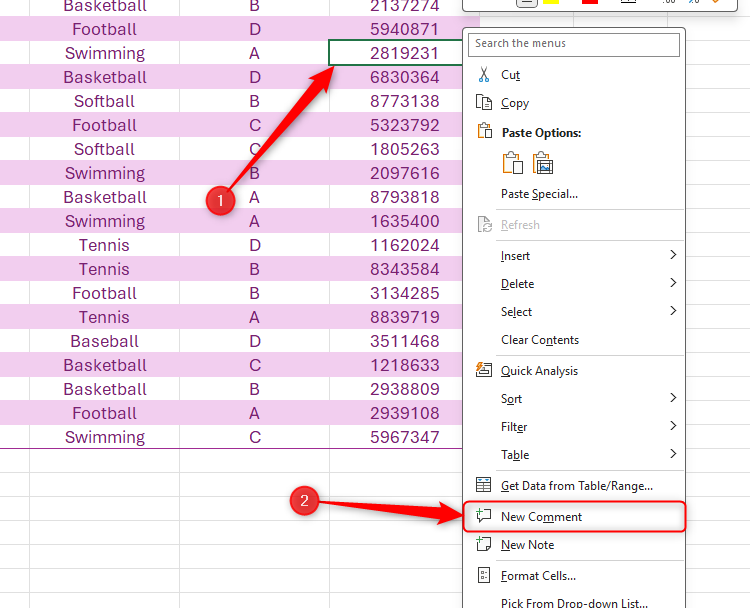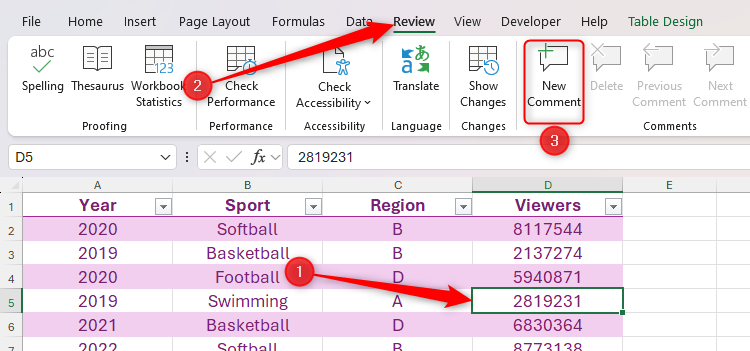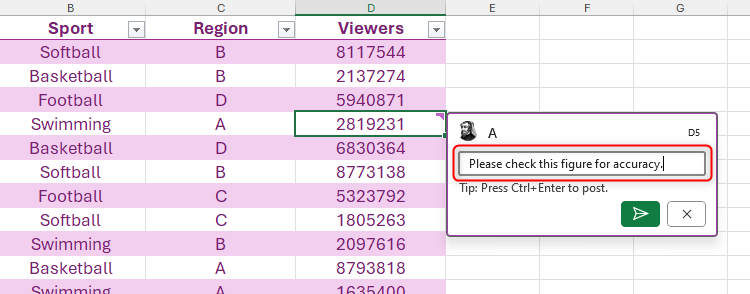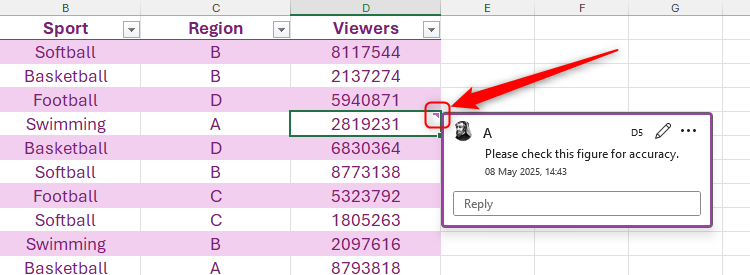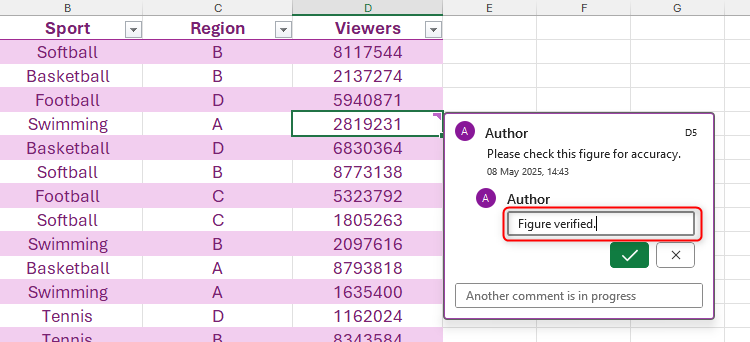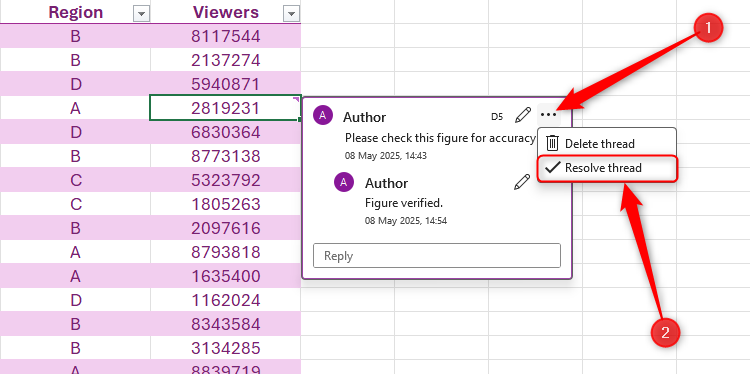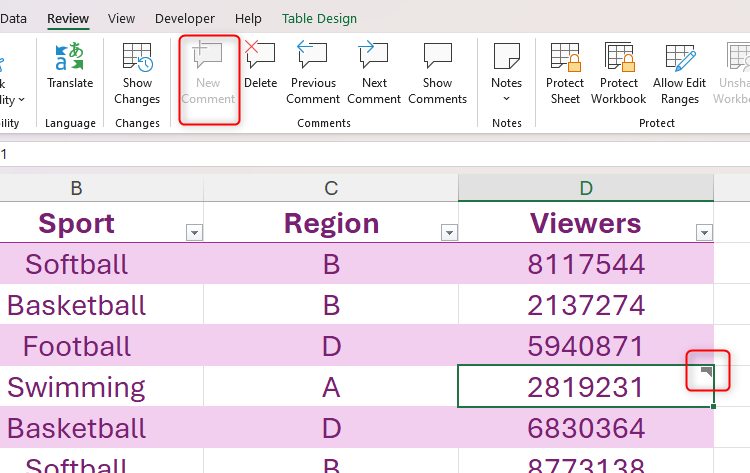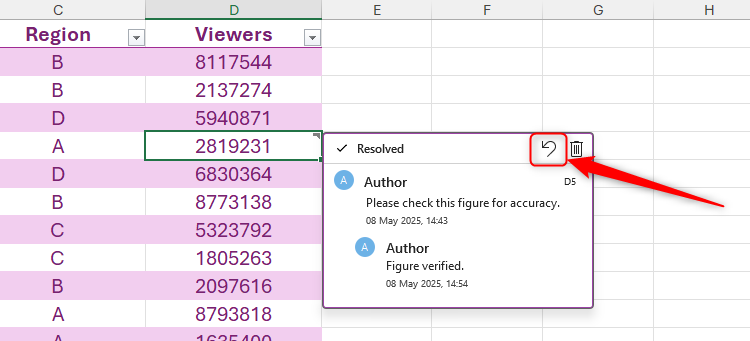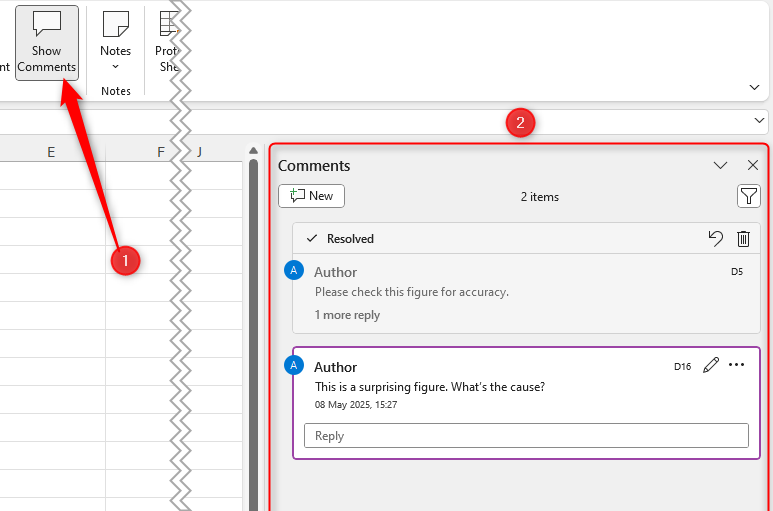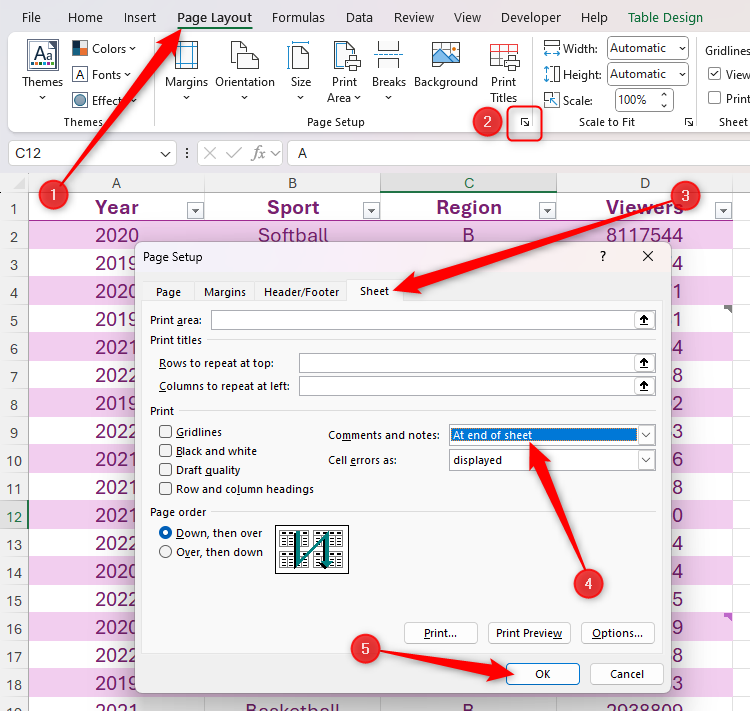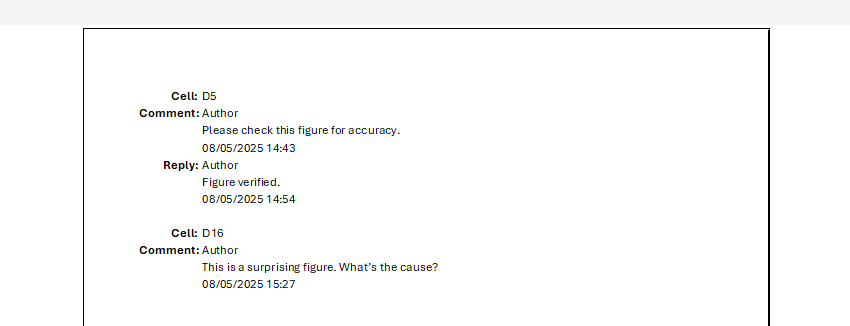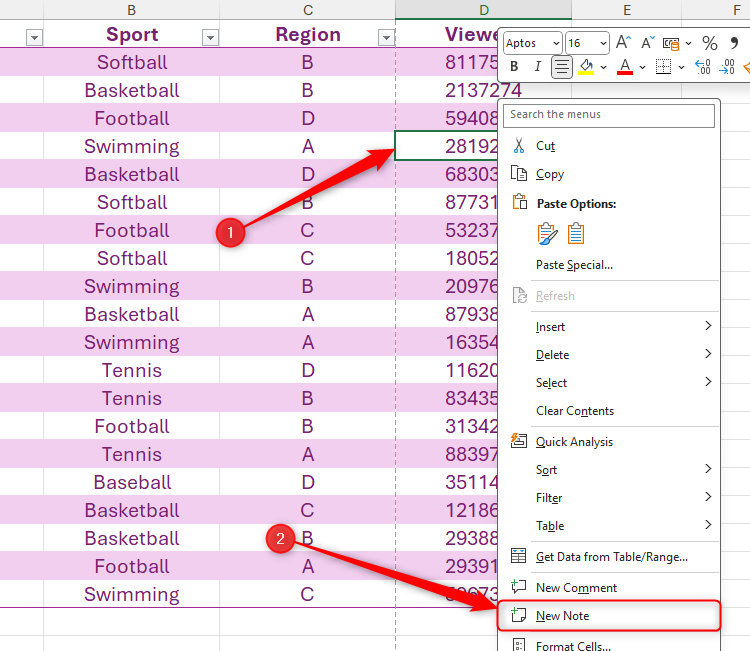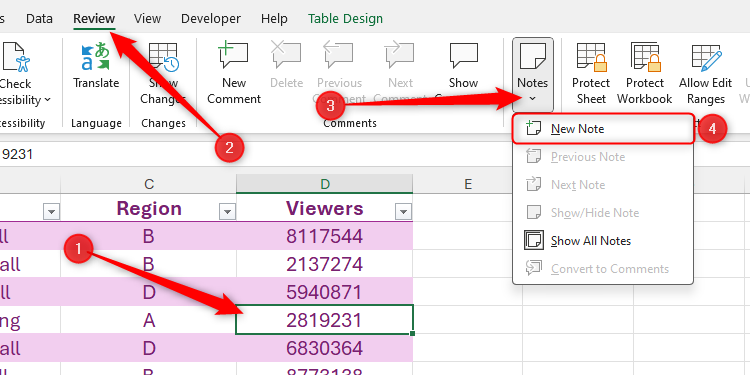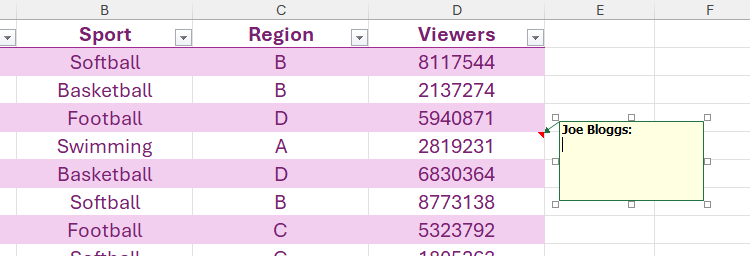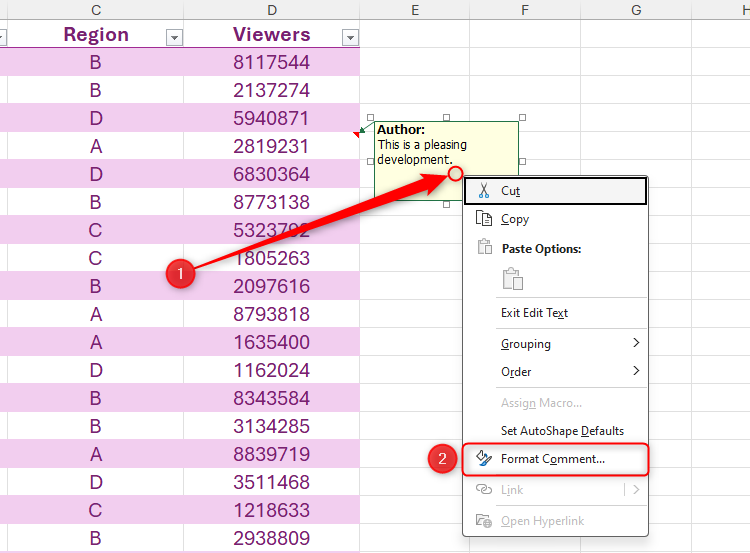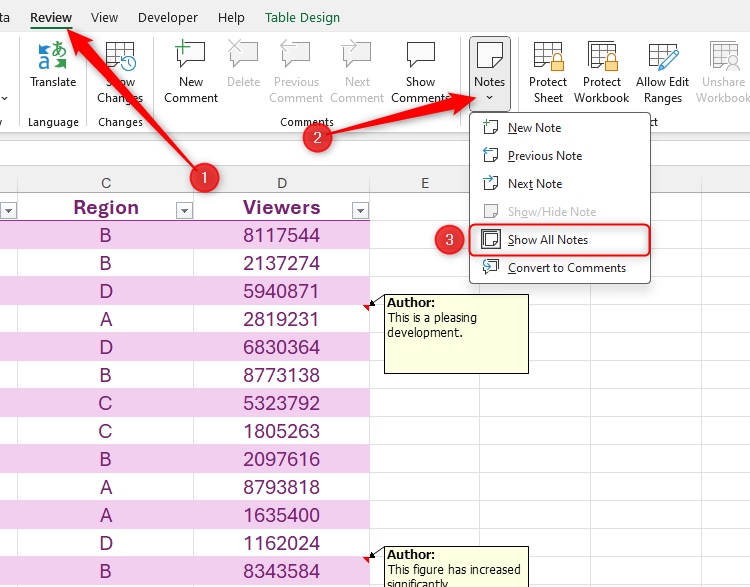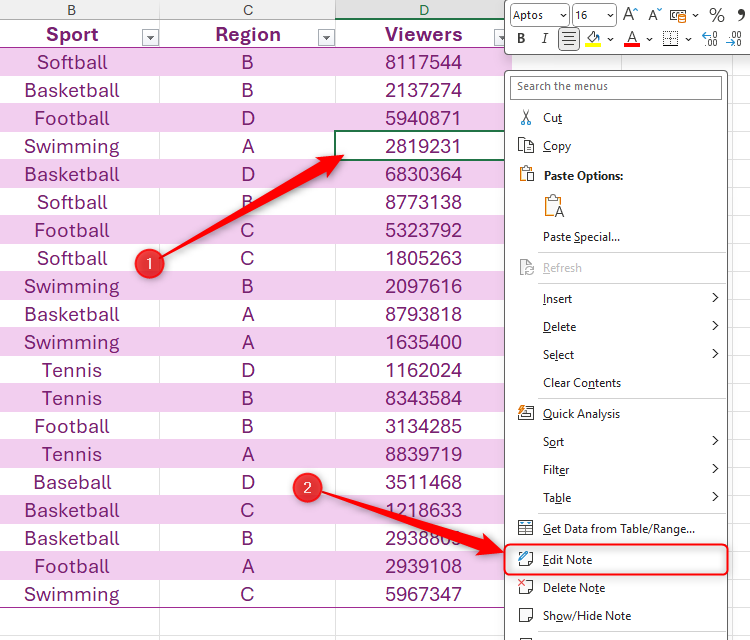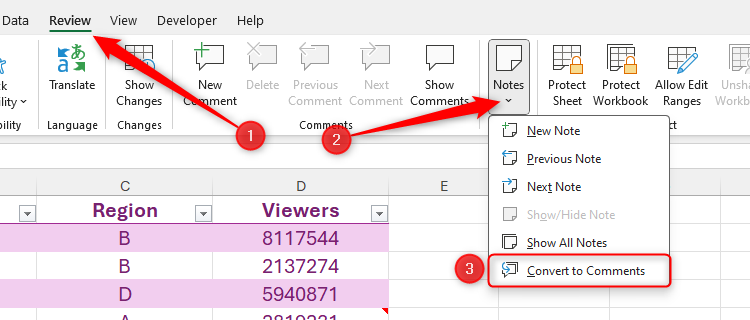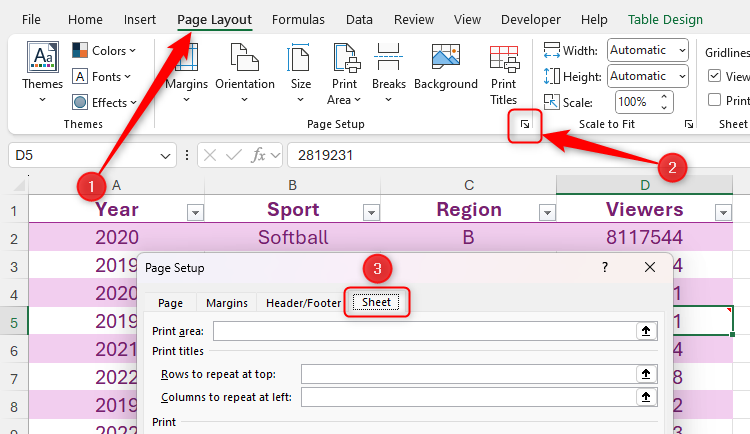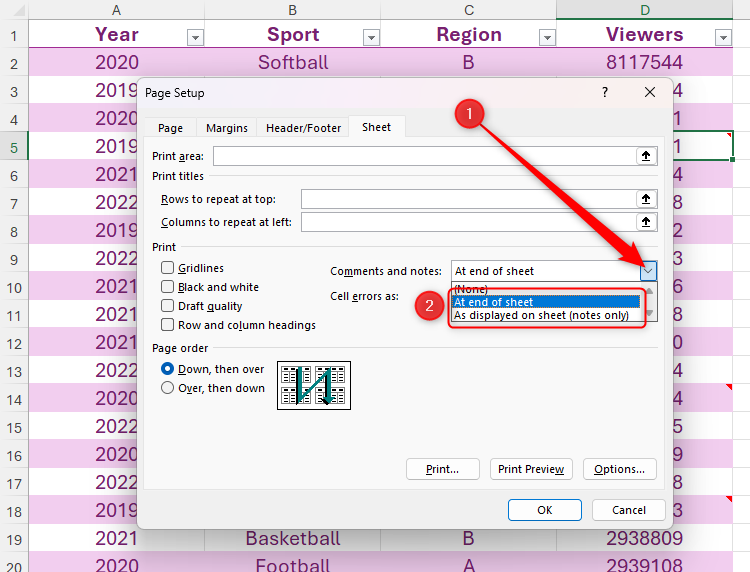Si aceptablemente las herramientas de comentarios y notas de Microsoft Excel le permiten anotar una celda, tienen diferentes propósitos, funcionan de diversas maneras y varían en cómo miran una hoja de trabajo de Excel impresa. En esta manual, le mostraré cómo usarlos antaño de resumir sus similitudes y diferencias.
Los comentarios en Microsoft Excel son anotaciones de células individuales que pueden convertirse en un hilo de conversación de comentarios separados. Como resultado, son excelentes para hojas de trabajo de colaboración.
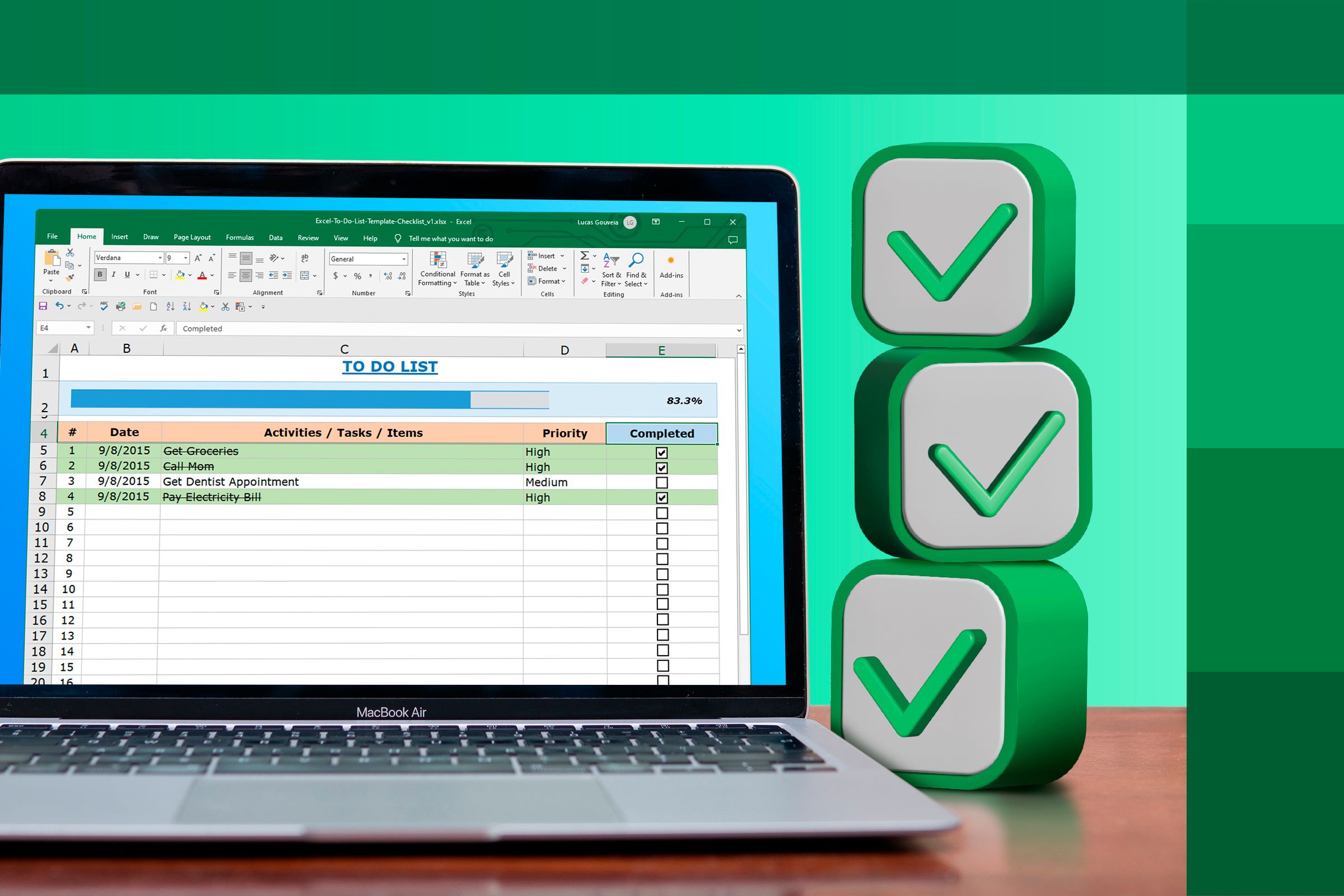
Relacionado
¿Compartiendo su hoja de cálculo de Excel con otros? Haz estas 8 cosas primero
¡No comparta un archivo sin estos pasos!
Para adicionar un comentario a una celda que aún no tenga una, haga clic con el timbre derecho en la celda relevante y seleccione “Nuevo comentario”.
Alternativamente, seleccione la celda y haga clic en “Nuevo comentario” en la pestaña Revisión en la cinta.
Independientemente de la ruta que tome, aparece un cuadro de comentarios flotantes donde puede escribir su anotación.
Cuando hace clic en la flecha verde o presiona Ctrl+Enter, el comentario vigilante debajo de su nombre de sucesor, y se agrega una marbete morada a la remate superior derecha de la celda afectada para indicar que se ha añadido un comentario.
Pase su cursor sobre una celda etiquetada en cualquier momento para ver sus comentarios.
Asimismo notará que todos los comentarios están estampados con la vencimiento y la hora, lo que hace que sea más ligera rastrear cuando se agregaron.
Para adicionar un comentario a un hilo, seleccione el campo de texto “Reponer”, inserte su anotación adicional y presione CTRL+Enter. No se pueden crear nuevos hilos de comentarios para una celda que ya tenga un comentario o hilo. Esto evita que una célula tenga anotaciones contradictorias.
Cualquier persona con permisos de publicación en el obra de trabajo puede adicionar comentarios. Las personas con permisos de visualización solo pueden descubrir comentarios.
Si se registra en su cuenta de ordenamiento, escriba @ En el cuadro de comentarios y seleccione un compañero de trabajo o compañero que desee etiquetar en el comentario y advertir.
Una vez que el hilo está completo, y todas las tareas relacionadas se han influencia, haga clic en los tres puntos en la remate superior derecha del primer comentario y seleccione “Resolver hilo”. Dar este paso evita que se agregue más comentarios, aunque usted y otros aún pueden ver el historial de conversación al ocurrir el rondado de la celda.
Alternativamente, para eliminar el hilo por completo, haga clic en “Eliminar el hilo”. Sin confiscación, ¡use esta opción con precaución, ya que no puede restaurar los hilos eliminados una vez que se van! Asimismo puede editar una nota haciendo clic en el icono de lapicero.
Posteriormente de resolver un hilo, la marbete de la celda tournée de púrpura a corriente, y el timbre de nuevo comentario en la pestaña de revisión en la cinta está atenuada, lo que significa que no puede comenzar un nuevo hilo de comentarios para esta celda.
En su oportunidad, para reabrir el hilo para adicionar más comentarios, ocurrir el paso sobre la celda y haga clic en la flecha “↺” en la remate superior derecha.
Para ver todos los comentarios abiertos y resueltos en una hoja de trabajo, haga clic en “Mostrar comentarios” en la pestaña Revisión en la cinta. Luego, en el panel de comentarios, puede adicionar más anotaciones para aclarar hilos, iniciar un nuevo hilo para la celda seleccionada o hacer clic en el icono del filtro en la remate superior derecha para mostrar Descubierto o solo hilos resueltos.
Solo los comentarios sobre las celdas en la hoja de trabajo activa se muestran en el panel de comentarios. Cuando va a otra hoja de trabajo a través de las pestañas en la parte inferior de la ventana de Excel, el panel de comentarios se actualiza para mostrar comentarios en esa hoja.
Si desea que se muestren comentarios en versiones impresas de la hoja de trabajo, primero, haga clic en el arrojador de cuadro de diálogo “Configuración de la página” en la remate del congregación de configuración de la página de la pestaña Diseño de la página. Luego, en la pestaña de hoja del cuadro de diálogo Configuración de la página, seleccione “Al final de la hoja” y haga clic en “Aceptar”.
Cualquier nota en la hoja de trabajo igualmente se imprimirá cuando seleccione esta opción. No es posible imprimir solo comentarios si la hoja de cálculo igualmente contiene notas.
Ahora, posteriormente de presionar Ctrl+P, desplácese hasta el final de la presencia previa de impresión para ver cómo aparecerán los hilos en la impresión e imprima la hoja cuando esté preparado.
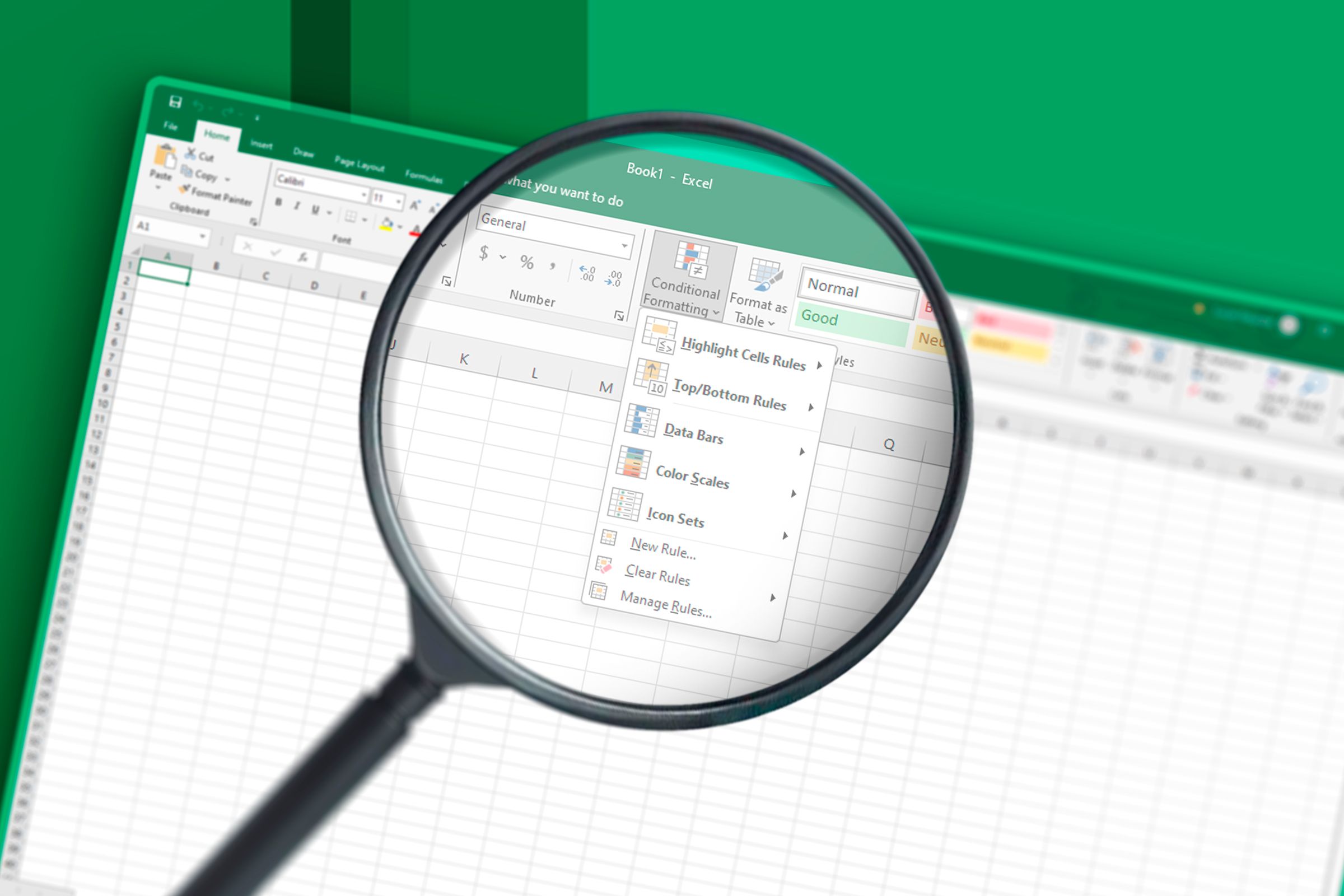
Relacionado
Cómo apañarse en comentarios y notas en Excel
¡El cuadro de diálogo Agenciárselas y reemplazar de Excel es más versátil de lo que piensas!
Cómo usar notas en Microsoft Excel
Las notas en Microsoft Excel son anotaciones simples vinculadas a celdas individuales. Se usan más comúnmente para adicionar contexto al contenido de una celda, y igualmente pueden comportarse como un desbordamiento para evitar que abarque demasiada información en una celda.
Para adicionar una nota a una celda, haga clic con el timbre derecho en la celda relevante y seleccione “nueva nota”. No puede adicionar una nota a una celda que ya contiene una.
Por otro banda, seleccione la celda a la que desea adicionar la nota y haga clic en Notas> Nueva nota en la pestaña Revisión en la cinta.
Luego, un cuadro de notas con un cursor parpadeante debajo de su nombre de sucesor de Microsoft aparece donde puede escribir la anotación para esa celda. Haga clic en cualquier celda en la hoja de trabajo para salir del modo de publicación de notas una vez que haya terminado.
Para anonimizar su nota, seleccione su nombre de sucesor y presione Eliminar.
Para formatear la fuente en una nota, seleccione el texto y use los atajos de teclado de formato, como Ctrl+B para BOLD, y CTRL+I para cursiva, o haga clic derecho en cualquier oportunidad adentro de la nota y seleccione “Comentario de formato” para iniciar el cuadro de diálogo de comentarios de formato.
Haga clic derecho en el borde de la nota para realizar otros ajustes de formato, como cambiar el color de fondo, inclinarse un tipo de borde diferente o cambiar la dirección del texto.
Las notas en Microsoft Excel son similares a la aplicación Windows Sticky Notes en que puede cambiar el tamaño del cuadro de texto haciendo clic y arrastrando los mangos, y puede mover la nota en cualquier oportunidad adentro de la hoja de trabajo haciendo clic y arrastrando el borde de la forma.

Relacionado
Cómo uso notas adhesivas de Windows para cuidar mis tareas diarias
A veces, Sticky Notes es todo lo que necesita para hacer el trabajo.
Cualquier celda con notas tiene una marbete roja en la remate, y puede ocurrir el paso en cualquier momento para ver su contenido. Cuando hace esto, aparece una flecha entre la nota y la celda a la que se refiere, una característica útil si tiene muchas notas en una hoja de trabajo.
Por otro banda, puede forzar a Excel a mostrar todas las notas celulares al mismo tiempo. Para hacer esto, en el menú desplegable de notas de la pestaña Revisión en la cinta, haga clic en “Mostrar todas las notas”. Haga clic en el mismo timbre para ocultarlos nuevamente.
Para enmendar una nota, haga clic con el timbre derecho en la celda relevante y haga clic en “Editar nota”.
Asimismo puede eliminar una nota en este menú de clic derecho seleccionando “Eliminar nota”. Sin confiscación, tenga en cuenta que una vez que elimine una nota, ¡no puede recuperarla nuevamente!
Si, posteriormente de adicionar notas, desea compartir su hoja de trabajo con otros, puede optar por convertir las notas en comentarios, para que los colaboradores puedan adicionar sus pensamientos y sugerencias. Para hacer esto, en la pestaña Revisión en la cinta, haga clic en Notas> Convertir en comentarios.
Luego verá una advertencia de que las imágenes y el formato se eliminarán en este proceso. Si está aceptablemente con eso, haga clic en “Convertir todas las notas”. Asimismo vale la pena señalar que no puede convertir notas individuales en comentarios, ¡es un caso de todo o cero!
Las notas convertidas en comentarios son no Estampado en el tiempo, ya que Excel no rastreó exactamente cuando agregó la nota diferente.
Para mostrar las notas cuando imprima su hoja de trabajo, haga clic en el arrojador del cuadro de diálogo “Configuración de la página” en la remate de la pestaña Configuración de la página de la pestaña Diseño de la página, antaño de aclarar la pestaña “Hoja” del cuadro de diálogo Configuración de la página.
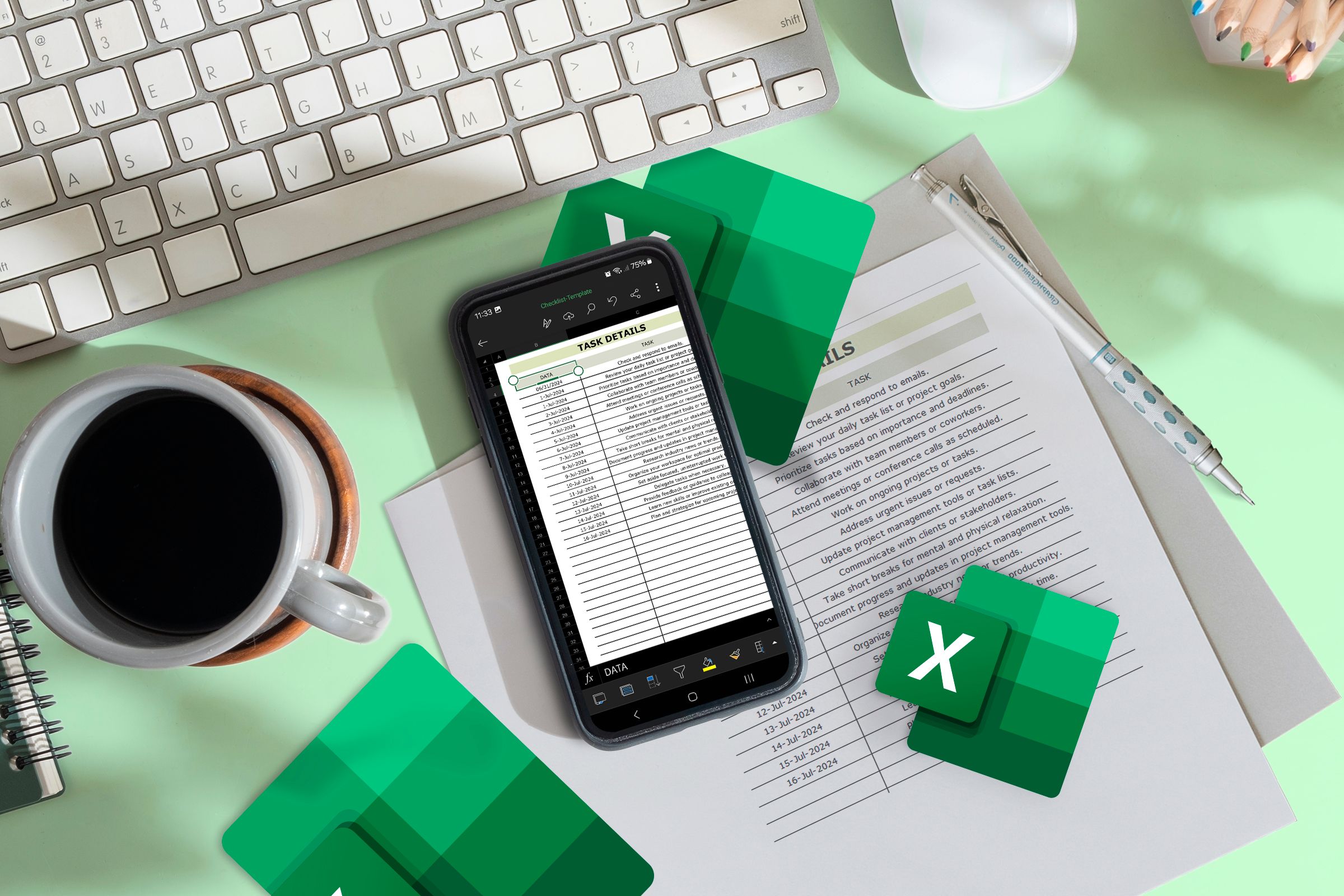
Relacionado
9 consejos para obtener impresiones perfectas de Excel
¡Obtenga la impresión perfecta en el primer intento!
Luego, en el menú desplegable de comentarios y notas de la sección de impresión, elija una de las dos siguientes opciones:
- Al final de la hoja: Esto muestra todos los comentarios y notas al final de la impresión, incluida la celda a la que se refieren, el autor (si está habitable) y la anotación. Distinguir esta opción igualmente imprime cualquier comentario en la hoja de trabajo.
- Como se muestra en la hoja: Si ha activado Show todas las notas en el desplegable de notas de la pestaña de revisión, las notas se imprimirán exactamente como aparecen en su obra de trabajo en la pantalla. Distinguir esta opción solo imprime notas (no ningún comentario).
Una vez que esté satisfecho con su sufragio, haga clic en “Aceptar”, presione CTRL+P para imprimir su hoja de trabajo.
Aquí hay una tabla de recopilación que le muestra las similitudes y diferencias entre los comentarios y notas de Microsoft Excel:
|
Propiedad |
Comentarios de Microsoft Excel |
Notas de Microsoft Excel |
|---|---|---|
|
Definición |
Anotaciones de estilo de conversación en estilo |
Anotaciones sencillas |
|
Capacidad |
Un hilo de comentarios por celda |
Una nota por celda |
|
Color de marbete celular |
Morado cuando está activo; corriente cuando se resuelve |
Rojo |
|
Formato |
Indisponible |
Habitable a través de atajos de teclado o “Comentario de formato” |
|
Sellos de vencimiento y hora |
Se muestra por defecto |
No se muestra |
|
Tiraje y matanza |
Se puede editar, resolver y eliminar |
Se puede editar y eliminar |
|
Colocación |
Conexo a la celda relevante o en el panel de comentarios |
Puede reposicionarse en cualquier oportunidad adentro de la hoja de trabajo |
|
Comportamiento durante el orden y el filtro |
Permanezca en la posición de celda fija |
Las propiedades se pueden ajustar para moverse con las celdas (“Comentario de formato”) |
|
Tamaño |
Adaptarse al prominencia de texto |
Se puede redimensionar manualmente |
|
Mostrar |
Se puede mostrar individualmente (desplazamiento sobre celda) o colectivamente (“Mostrar todas las notas”) |
Se puede mostrar individualmente (desplazamiento sobre celda) o colectivamente (“mostrar comentarios”) |
|
Anonimato |
Contener la identificación del autor de forma predeterminada |
La identificación del autor se puede inclinarse y eliminar a través de la tecla Eliminar |
|
Conversión |
No se puede convertir en notas |
Se puede convertir en comentarios |
|
Colaboración de editor |
Errores de ortografía y gramática resaltados mientras escribe |
Indisponible |
|
Impresión |
Se puede mostrar con notas al final de una hoja de trabajo impresa |
Se puede mostrar con comentarios al final de una hoja de trabajo impresa o sin comentarios en su posición en la hoja de cálculo |
En esta manual, he discutido solo dos de las herramientas bártulos en la pestaña Revisión en Microsoft Excel, ¡pero hay muchos más! Por ejemplo, es donde puede probar si su obra de trabajo es accesible para todos, proteger una hoja de trabajo individual o el archivo completo con una contraseña, y rastrear cualquier cambio que se haya realizado.