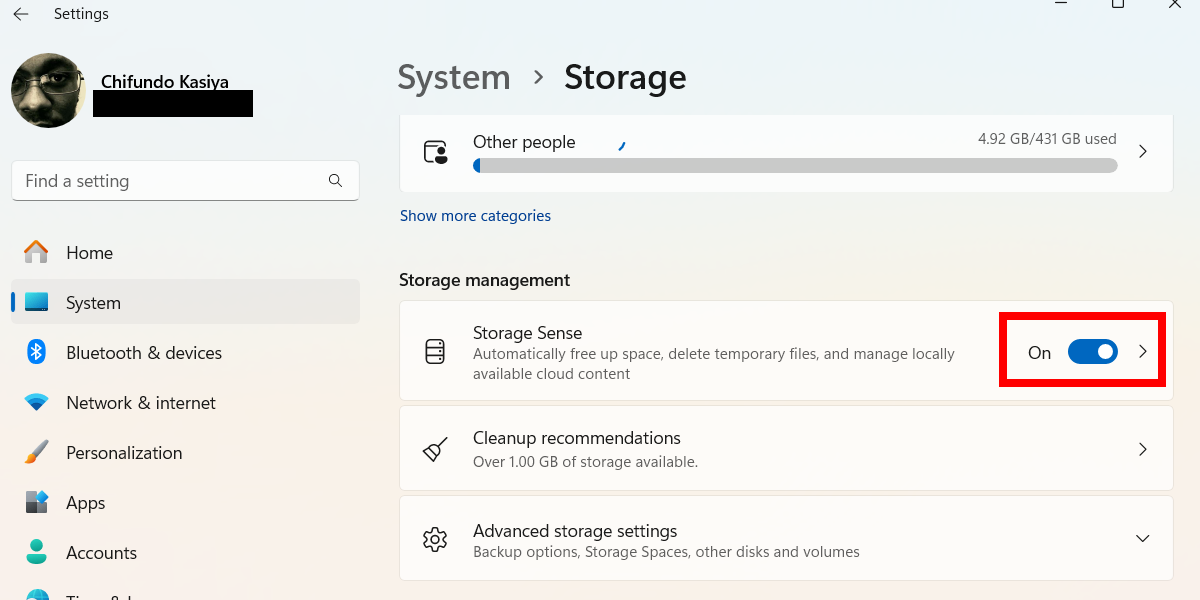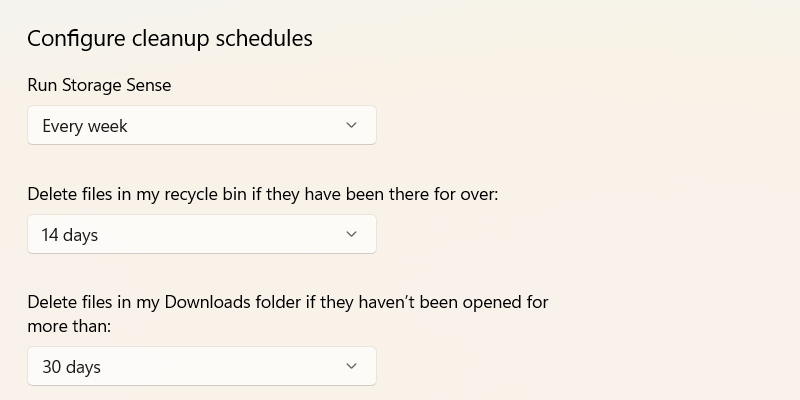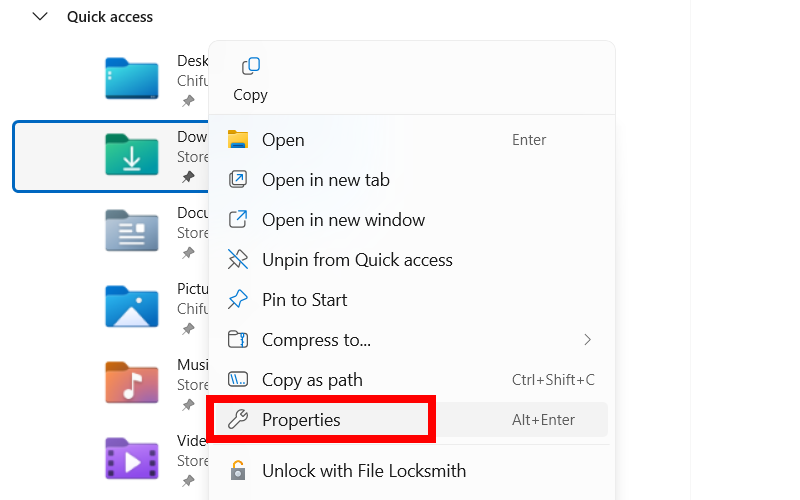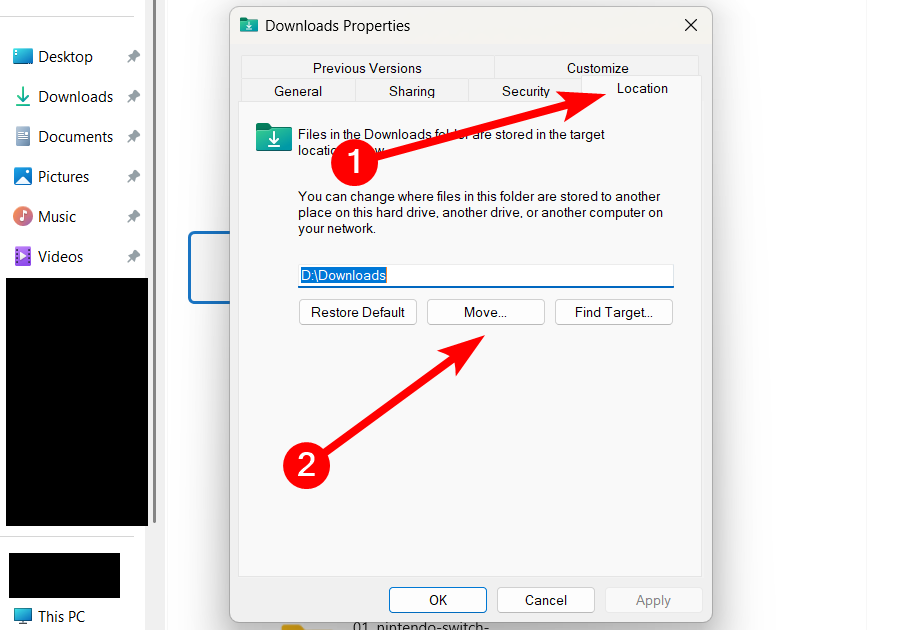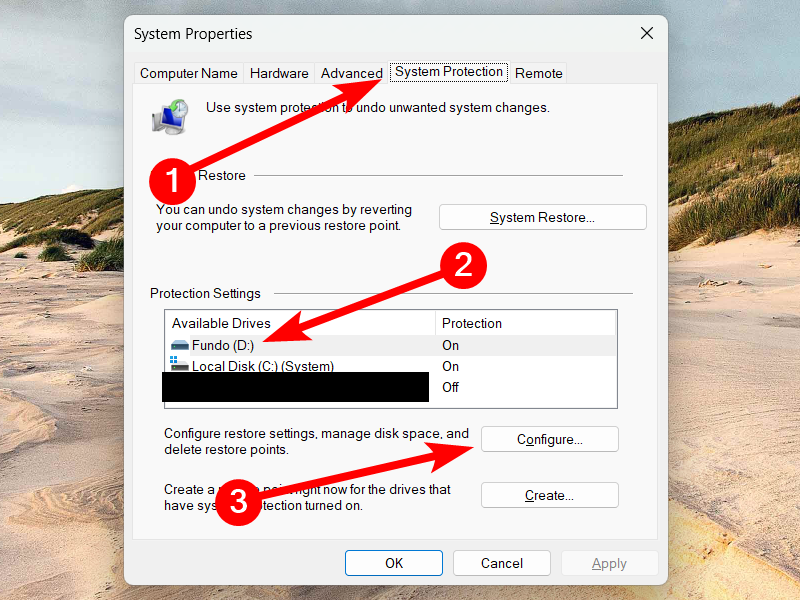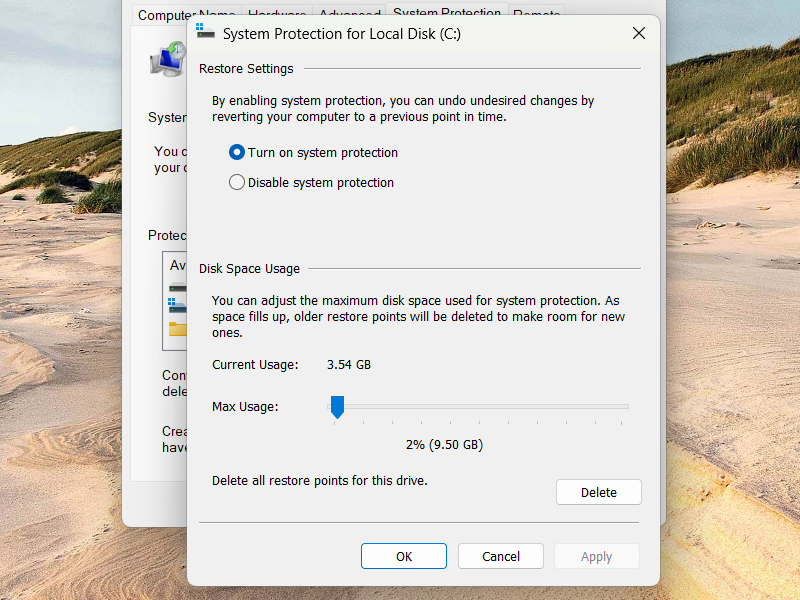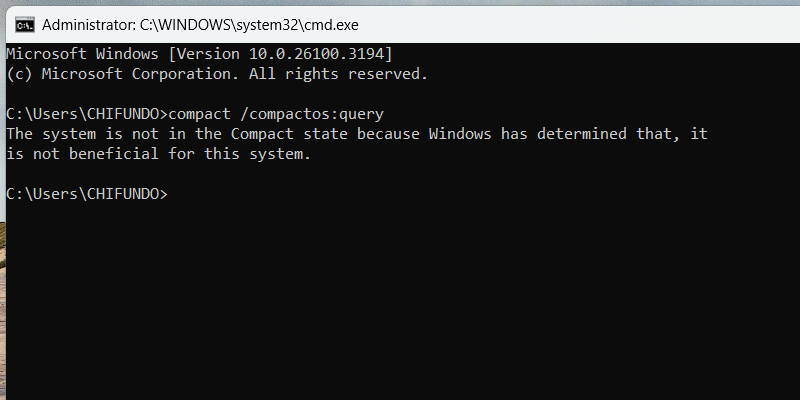Maximizar el espacio de almacenamiento ayuda a su PC de Windows a funcionar de modo más apto y sin problemas. Todavía le brinda un espacio de transmisión adicional para descargar y transferir archivos importantes a su computadora. Puede conquistar esto ajustando algunas configuraciones simples.
Habilitar el sentido de almacenamiento para tener la llave de la despensa automáticamente el espacio de la mecanismo
Se puede perder mucho espacio en la mecanismo de cosas como archivos temporales, descargas antiguas y utensilios olvidados en el contenedor de reciclaje. Puede usar una aparejo heredada como la inocencia de disco para eliminarlos de su computadora, pero eso puede ser tedioso, y es posible que no siempre recuerde hacerlo. Alternativamente, puede dejar que Storage Sense haga eso por usted automáticamente.
Storage Sense está preparado de forma predeterminada, pero siempre es útil demostrar si se está ejecutando. Para hacer eso, presione Win+I para rajar la aplicación Configuración. A continuación, vaya al Sistema> Almacenamiento y encienda la alternativa “Sense de almacenamiento” (si está desanimado) en la sección de agencia de almacenamiento.
Cuando haga clic en la opción “Sense de almacenamiento” (en punto de la relevo), verá opciones para configurar los horarios de inocencia. Por ejemplo, puede establecer un sentido de almacenamiento para ejecutar cada semana en punto de cuándo el espacio en el disco es bajo. Todavía puede establecer la frecuencia en la que elimina los archivos en la carpeta de descargas y en el contenedor de reciclaje.

Relacionado
3 formas fáciles de encontrar y eliminar archivos antiguos en Windows 11
Deshágase de los archivos antiguos no deseados de su PC utilizando métodos automáticos o manuales.
Cambie las ubicaciones de guardado predeterminadas para las carpetas
Parte de la papeleo del espacio de almacenamiento es distribuirlo de modo más apto, no solo eliminar las cosas. Por ejemplo, si prefiere prolongar solo archivos importantes en su C: Drive, es posible que desee acumular descargas en D: Drive. Felizmente, Windows le permite cambiar la ubicación de guardado predeterminada de algunos utensilios para que este proceso ocurra automáticamente.
Para hacer eso, presione Win+E para rajar el Explorador de archivos, haga clic con el mando derecho en una de las carpetas en la sección de paso rápido (por ejemplo, descargas o videos) y seleccione la opción “Propiedades”.
Seleccione la pestaña “Ubicación” y haga clic en el mando “Mover”.
Seleccione una carpeta en la otra mecanismo o cree una (preferiblemente una con el mismo nombre), y luego haga clic en el mando “Aplicar”. Se le preguntará si desea mover todos los archivos a la nueva ubicación. Haga clic en “Sí” para confirmar que lo hace.
De ahora en delante, todos los archivos que estaban destinados a ir a esa ubicación en la mecanismo C: irán a la nueva carpeta en la otra mecanismo.
Desactivar la hibernación para eliminar el archivo de hibernación
¿Cuándo fue la última vez que colocó su computadora con Windows en hibernación? Si no puede memorar, entonces debe deshabilitar la función de hibernación. Es una buena idea porque asimismo eliminará el archivo de hibernación (Hiberfil.sys), que se sabe que ocupa un espacio de almacenamiento importante.
Para deshabilitar la hibernación, Caleta el símbolo del sistema como administrador. Luego, escriba el futuro comando y presione la tecla ENTER:
powercfg -h off
Siempre puede retornar a habilitar el modo de hibernación más tarde, pero tenga en cuenta que esto traerá de revés el archivo de hibernación. Puede hacerlo usando el futuro comando:
powercfg -h on

Relacionado
¿Cuál es el archivo de la página de Windows y cómo lo configura?
No, deshabilitarlo no acelerará su PC.
Minimizar el tamaño de la restauración del sistema
Cuando habilita la restauración del sistema en su computadora, puede tomar hasta el 10% de su espacio de almacenamiento. Dependiendo del tamaño de su mecanismo, es posible que desee disminuir esto. Por ejemplo, si son 256 GB, son 25.6 GB de espacio de almacenamiento. Incluso la medio de eso podría ser demasiado para un delirio tan pequeño.
Para disminuir el tamaño de la restauración del sistema, presione Win+S para rajar la búsqueda de Windows, escriba Restauración del sistemay haga clic en “Crear un punto de restauración” en los resultados de búsqueda. En la pestaña Protección del sistema, seleccione una mecanismo con la restauración del sistema habilitada y haga clic en el mando “Configurar”.
Deslizamiento el control deslizante de “uso mayor” en torno a la izquierda para disminuir el uso del espacio de transmisión a aproximadamente 1–2%.
Achicar el tamaño del sistema activo
Si tienes un disco duro muy pequeño y estoy hablando de poco menos de 128 GB, entonces cada gigabyte cuenta. Puede atesorar al menos 2–3 GB habilitando el sistema activo Compact en su computadora de Windows. Esto comprimirá archivos de Windows Core y usará la descompresión sobre la marcha para leerlos.
Podría ser que Windows ya haya preparado el sistema activo compacto, por lo que ayuda a demostrar antiguamente de continuar. Windows incluso le dirá si su sistema se beneficiará del sistema activo compacto. Puede hacerlo abriendo el símbolo del sistema como administrador y ejecutando el futuro comando:
compact /compactos:query
Si el sistema activo compacto está deshabilitado y Windows determina que podría beneficiarse de él, ejecute el futuro comando para habilitarlo:
COMPACT.EXE /CompactOS:always
Si actualiza su almacenamiento más tarde, verifique si Windows aún recomienda prolongar preparado el sistema activo compacto. Si determina que no es necesario, puede deshabilitarlo con el futuro comando:
COMPACT.EXE /CompactOS:never
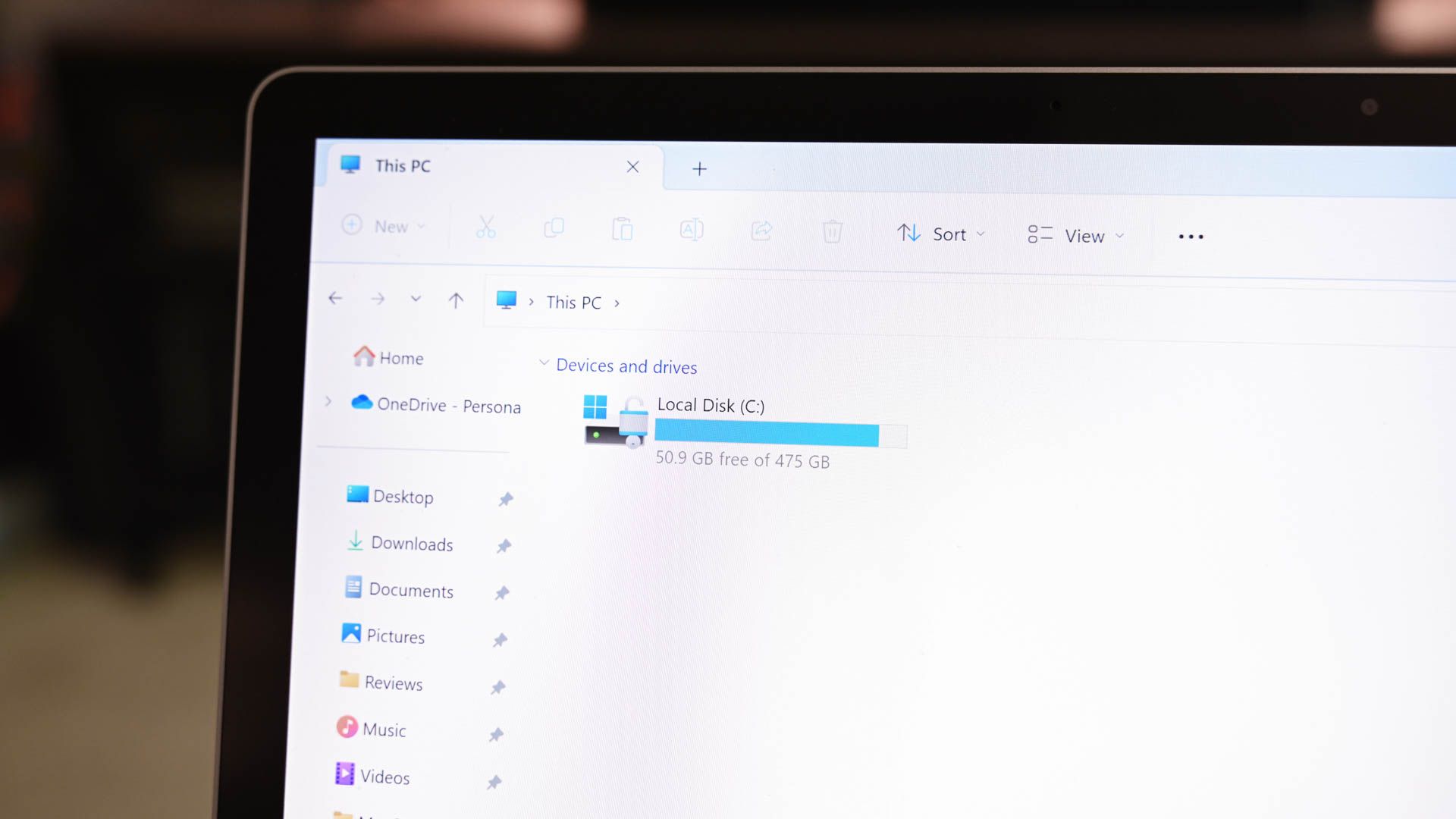
Relacionado
Cómo habilitar y usar la compresión de archivos en las unidades NTFS en Windows 11
Almacene más archivos en su sistema.
Con estas estrategias en su punto, podrá prolongar un sistema de Windows que aproveche al mayor su almacenamiento adecuado. Mientras maximiza su espacio de almacenamiento con estos consejos, no olvide los consejos comunes de parquedad de espacio en Windows. Estos incluyen eliminar archivos grandes, desinstalar programas no utilizados y mover archivos al almacenamiento en la estrato.