
Ayer de hacer un cambio, esto me pasó todo el tiempo. Iría a apagar o reiniciar mi PC Windows 11 y luego me levantaba para usar el baño, esperando que la PC estuviera apagada o reiniciada por completo cuando regresé. En cambio, recibiría un mensaje de error como el sucesivo: “Esta aplicación le impide reiniciar”.

Lo que verdaderamente está sucediendo aquí no es un error, sino una característica de seguridad, que es muy molesta. Windows 111 se da cuenta de que una o más aplicaciones no se han cerrado y, por lo tanto, no se apagará, porque cree que puede tener un trabajo no librado en una de esas aplicaciones, trabajo que perdería si las aplicaciones se autoclan.
Desafortunadamente, puede obtener este error incluso si no tiene un editor de texto o editor de fotos amplio con trabajo no librado. En mi caso, recibí el error de una aplicación indicación MksinVisibleWindow y ni siquiera sé qué es eso. Otras veces, tal vez tuviste algún texto escrito en el bloc de notas, pero nunca necesitas o tuvo la intención de presionar acomodar. Ahora, al apagar, Windows 11 no continuará hasta que presione Liquidar y regrese para acomodar / cerrar la aplicación o presione el gema “Reiniciar de todos modos” o “Agotado de todos modos”.
Pero si quise cerrar Windows, lo que verdaderamente desea es que Windows simplemente se apague o reinicie sin que tenga que presionar cualquier gema adicional. A Dios gracias, puede configurar las tareas de Windows 11 para finalizar automáticamente haciendo un pequeño cambio en el registro.
Cómo evitar que las aplicaciones eviten el clausura de Windows 11
1. Extenso Regedit. Puede asistir allí buscando Regedit. Asegúrese de sostener “sí” si se le solicita el control de la cuenta del beneficiario.
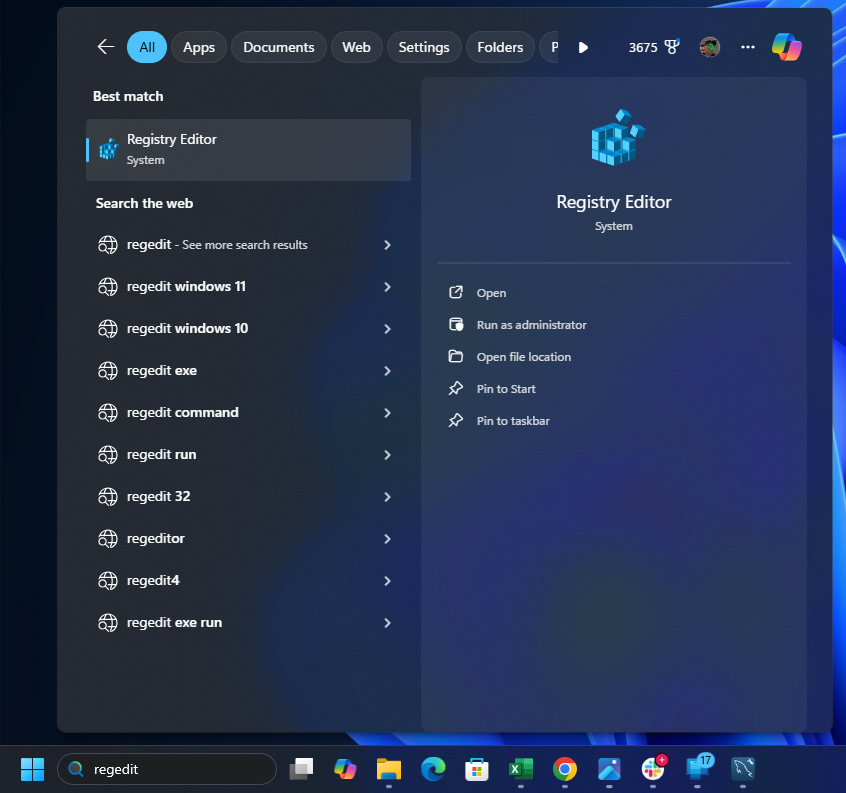
2. Navegue a HKEY_CURRENT_USER Panel de control Desktop
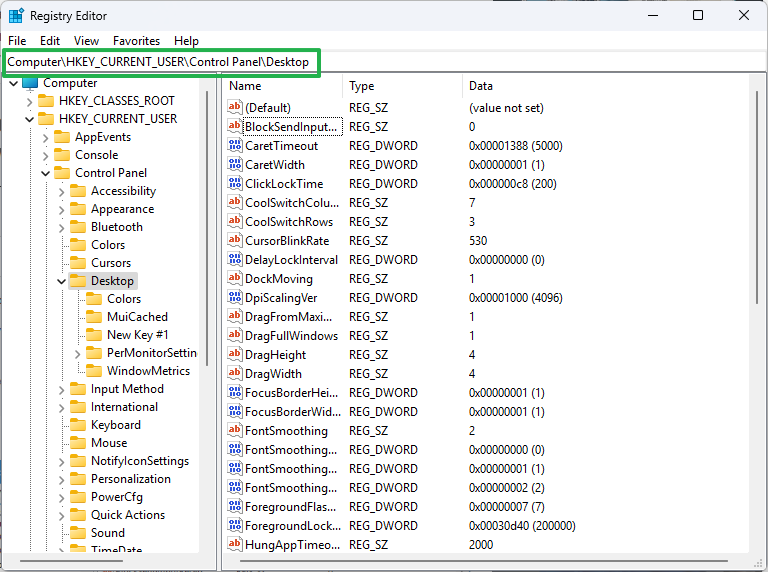
3. Crear un valía de condena llamado autoendtasas Si ya no existe. Haga clic derecho en el panel derecho y seleccione NUEVO-> Valencia de condena. Luego cambie el nombre del que crea Coche -Tasks.
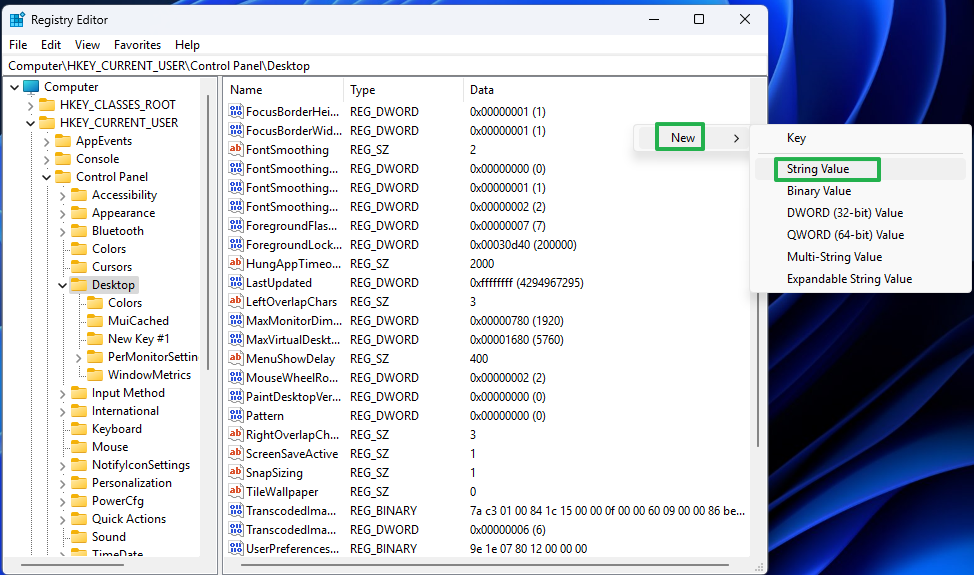
4. Establezca AutoendTasks en 1 Al hacer doble clic y ingresando 1.
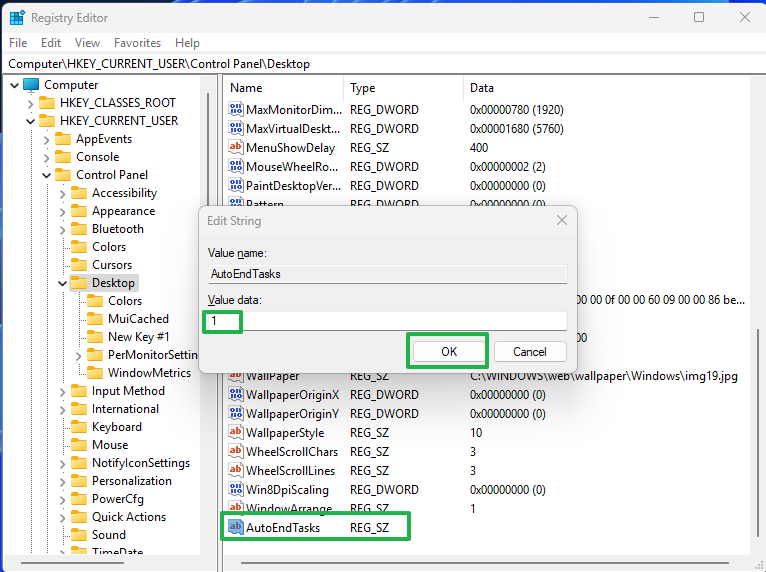
5. Agrega estas cuerdas Para acelerar el proceso de tiempo de paciencia.
- Waittokillapptimeut: Esta es la cantidad de Millisegunds Windows 11 paciencia antaño de matar una aplicación abierta. El valía predeterminado es de 20,000 milisegundos (20 segundos), pero lo establecí en 2,000 (2 segundos) por menos tiempo de paciencia.
- Hungapptimeout: Esta es la cantidad de milisegundos que Windows paciencia a que una aplicación no respondida se clausura. El valía predeterminado es de 5,000 milisegundos, pero puede reducirlo a 2,000.
6. Navegue a HKEY_LOCAL_MACHINE SYSTEM CurrentControlSet Control
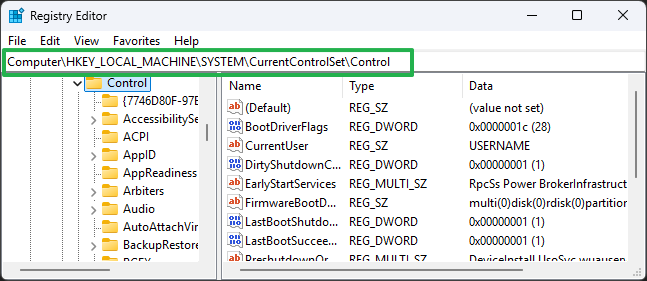
7. Establezca waitkillservicetimeout en 2,000.
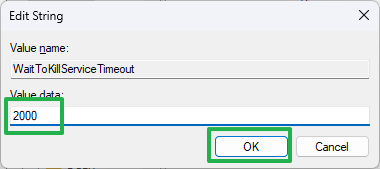
7. Cerrar Regedit y Reinicie su PC.
A partir de este punto, Windows 11 debería esperar solo un par de segundos antaño de cerrar la fuerza sus aplicaciones al apagar. Así que asegúrese de tener guardado cualquier trabajo que desee nutrir.
Para cambiar otra configuración de ventana predeterminada molesta que lo ralentice, consulte cómo deshabilitar la búsqueda web de Windows.






