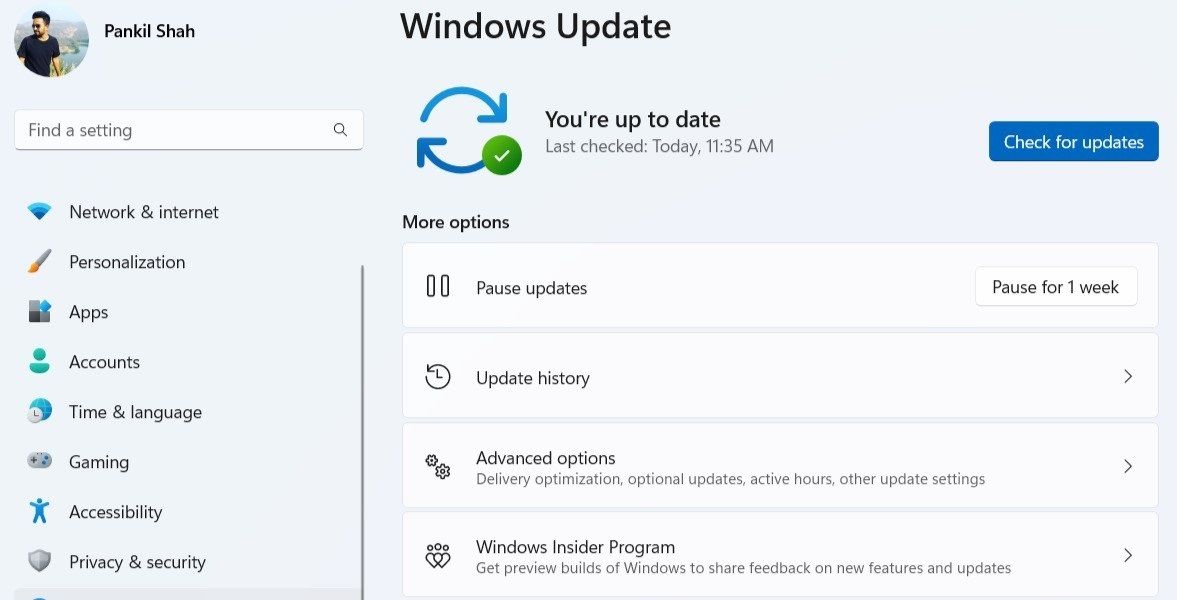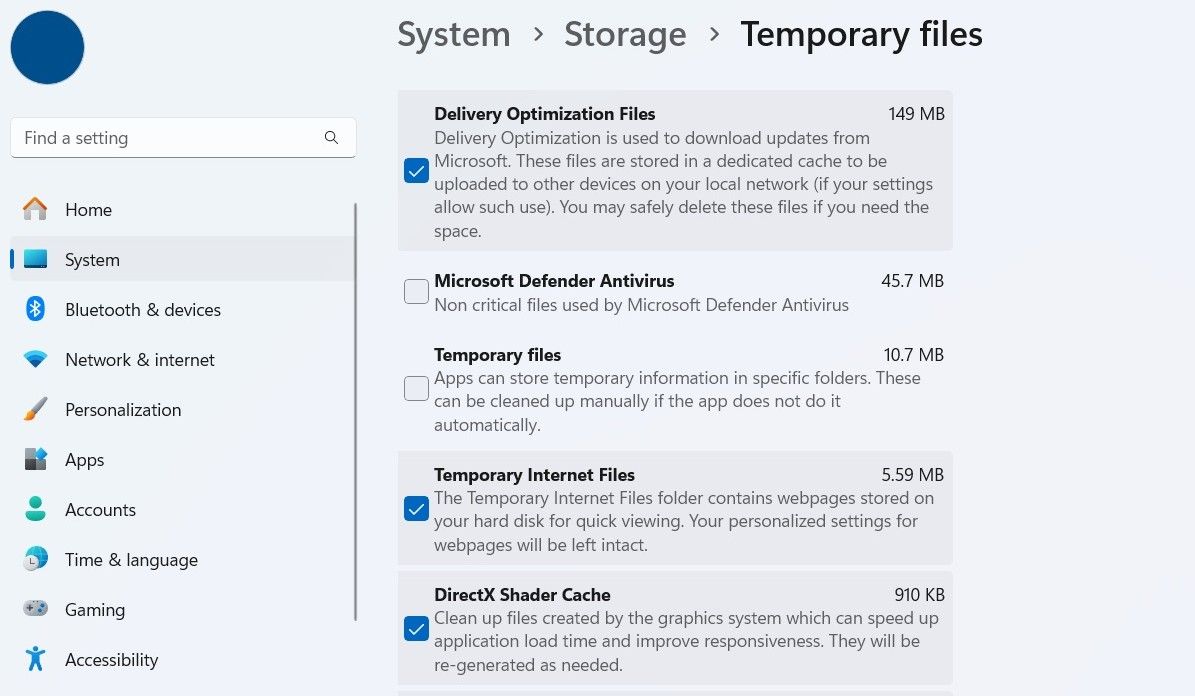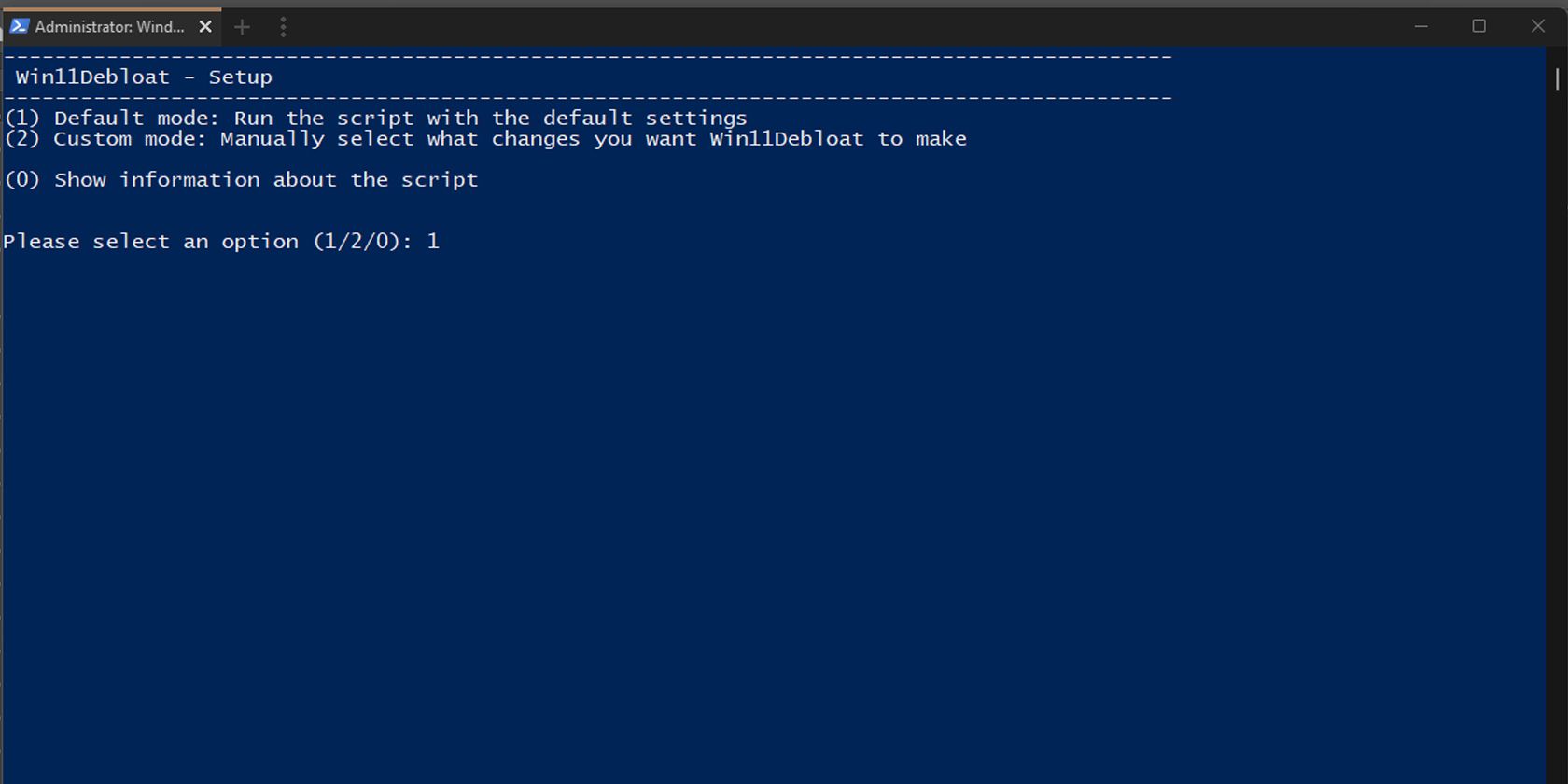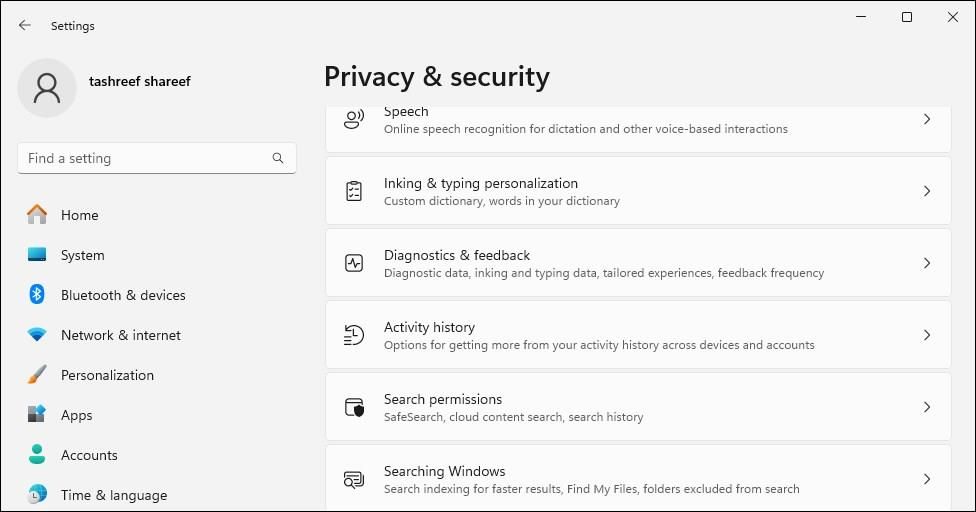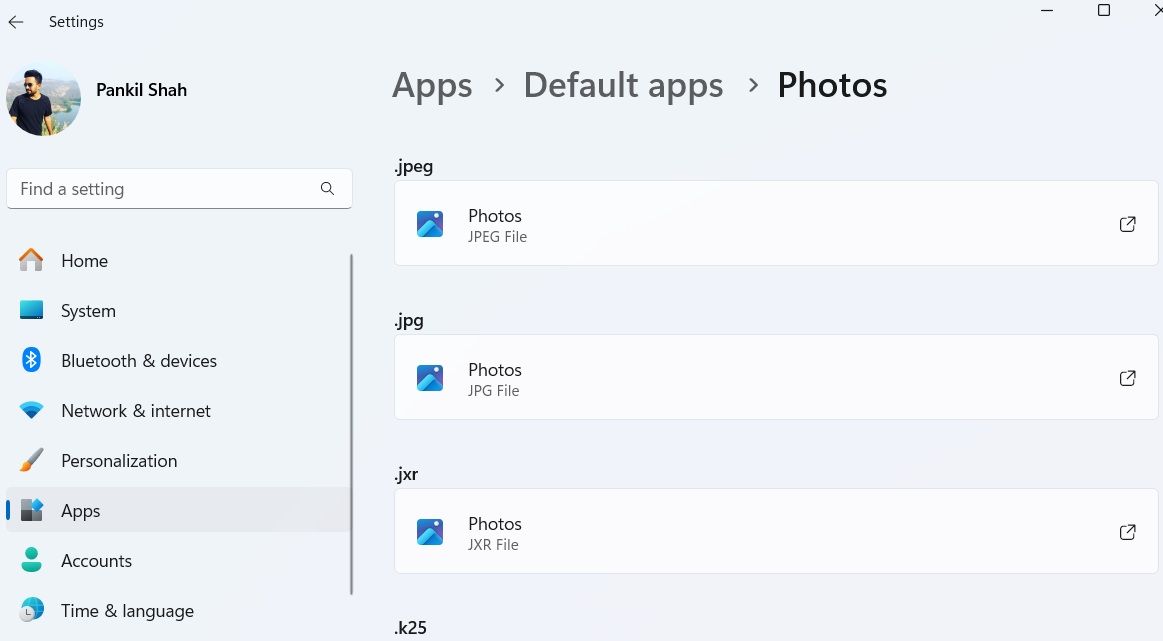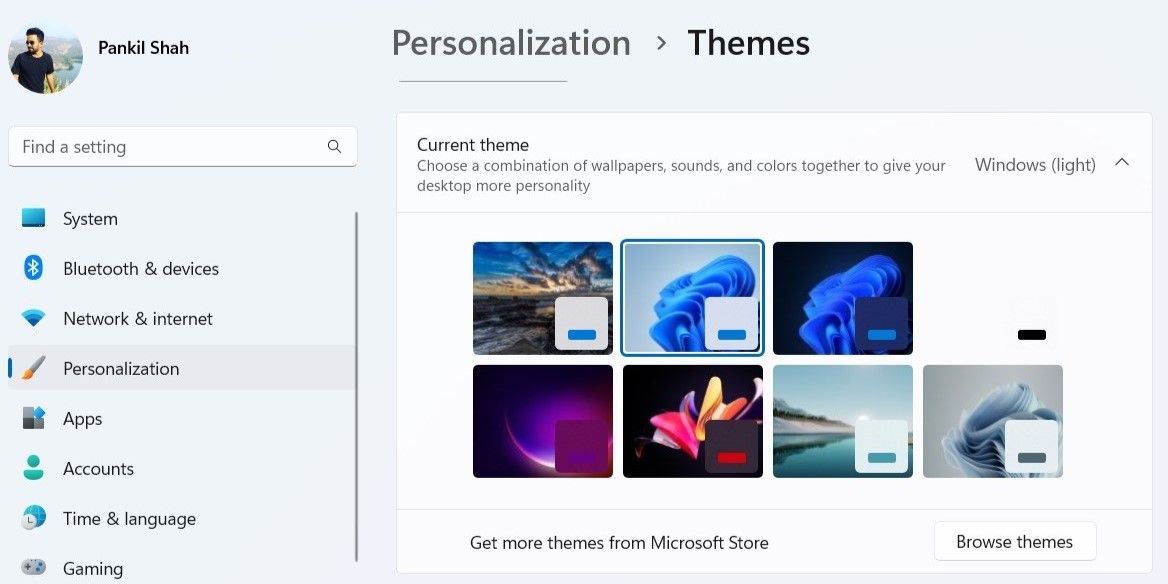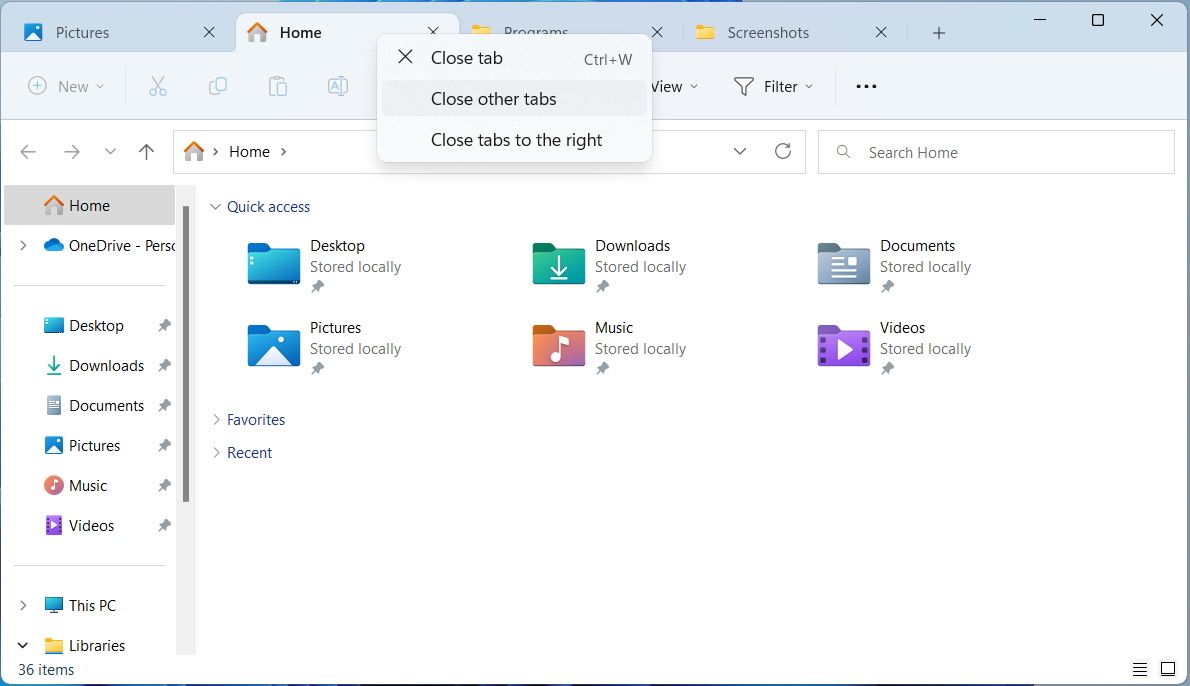Con la término de fin de apoyo de Microsoft para Windows 10, refrescar a Windows 11 lo antiguamente posible es un movimiento inteligente. Pero antiguamente de establecerte con el nuevo sistema operante, debes cuidar algunas cosas.
8
Hacer que la mostrador de tareas sea menos molesta
Lo primero que probablemente notará a posteriori de cambiar a Windows 11 es la mostrador de tareas rediseñada. Definitivamente es más elegante, pero si estás acostumbrado a Windows 10, puede soportar un poco acostumbrarse.
Por ejemplo, la afiliación central de los iconos de la mostrador de tareas puede sentirse desorientador. Por defecto, la mostrador de tareas incluso está llena de atajos que nunca puede usar, como widgets, chat de equipos de Microsoft y copiloto.
La buena novedad es que puede ajustar la mayoría de estos ajustes para recuperar una experiencia más natural al dirigirse a Configuración> Personalización> Mostrador de tareas. A partir de ahí, puede realinear la mostrador de tareas, eliminar los atajos que no necesita e incluso activar las etiquetas de aplicaciones. Y si le gusta la personalización, incluso puede usar herramientas de terceros como TranslucentTB o TaskBARX para que la mostrador de tareas de Windows 11 sea transparente.
7
Instalar actualizaciones del regulador y sistema
Incluso a posteriori de refrescar a Windows 11, a su PC aún se les puede perder algunas actualizaciones importantes. Las actualizaciones opcionales del regulador, especialmente para cosas como su polímero gráfica, audio o placa pulvínulo, pueden marcar una gran diferencia. Sin ellos, algunas partes de su sistema podrían no funcionar correctamente.
Felizmente, Windows 11 hace que sea asaz simple instalar estas actualizaciones. Simplemente ir a Configuración> Modernización de Windows y hacer clic Verifique las actualizaciones Para descargar e instalar cualquier aggiornamento del sistema adecuado. A posteriori de eso, navegue a Opciones avanzadas> Actualizaciones opcionales Para revisar e instalar cualquier aggiornamento de regulador irresoluto.
6
Eliminar archivos de aggiornamento antiguos
Una vez que actualice, puede notar que su espacio de almacenamiento es más bajo de lo esperado. Esto sucede porque Windows se aferra a los archivos de aggiornamento antiguos por un tiempo. Estos archivos sobrantes pueden establecerse una cantidad sorprendente de espacio, a veces varios gigabytes, especialmente a posteriori de un cambio de lectura importante.
Si su PC se está ejecutando acertadamente y está satisfecho con Windows 11, es una buena idea eliminar los archivos de aggiornamento anteriores. Hacerlo puede liberar una cantidad significativa de espacio, lo cual es especialmente útil si su dispositivo tiene un almacenamiento escaso, como un SSD más pequeño.
Hay algunas formas de eliminar archivos de aggiornamento antiguos en Windows, pero el más simple es a través de la aplicación Configuración. Dirigirse a Configuración> Sistema> Almacenamiento> Archivos temporalesluego seleccione Pundonor de actualizaciones de Windows, Archivos de optimización de entregay Traducción precedente de Windows. A posteriori de eso, haga clic Eliminar archivos para confirmar.
5
Deshacerse del bloatware
Eliminar archivos de aggiornamento antiguos no es la única forma de liberar espacio de almacenamiento a posteriori de una aggiornamento. Incluso vale la pena probar las aplicaciones o programas que Microsoft podría sobrevenir complemento durante el proceso de aggiornamento.
Estos podrían ser software de prueba, juegos promocionales o utilidades redundantes que es poco probable que use. Si acertadamente algunos de estos programas pueden ser inofensivos, pueden consumir valiosos fortuna del sistema, por lo que es mejor deshacerse de ellos.
Puedes dirigirte a Configuración> Aplicaciones> Aplicaciones instaladas Para eliminar estos programas uno por uno. Alternativamente, puede usar una útil como Win11Debloat para eliminar el bloatware más rápidamente. Esta utilidad de código destapado puede ahorrarle mucho tiempo, especialmente si tiene varias PC con Windows 11 para barrer.
4
Revisar la configuración de privacidad
Por defecto, Windows 11 recopila todo tipo de datos sobre usted en nombre de “Mejorar su experiencia”. Si está preocupado por su privacidad, vale la pena tomarse unos minutos para revisar estas configuraciones y desactivar cualquier cosa con la que no se sienta cómodo.
Por ejemplo, Windows 11 le brinda a cada beneficiario una identificación publicitaria única que rastrea la actividad entre aplicaciones y servicios para ofrecer anuncios personalizados. Incluso querrá ver la configuración del historial de actividades: mantiene un registro de cosas como las aplicaciones que abre, los archivos a los que accede y los sitios web que entrevista.
Windows incluso recopila varios datos de dictamen de su computadora, que incluye sus hábitos de navegación y las aplicaciones que usa. Felizmente, ajustar estas configuraciones de privacidad en Windows 11 solo lleva unos minutos, por lo que vale la pena tomarse el tiempo para hacerlo.
3
Cambia tus aplicaciones predeterminadas
A posteriori de refrescar a Windows 11, puede notar que se han cambiado algunas aplicaciones predeterminadas. Por lo tanto, vale la pena probar la configuración esencia de doble comprobación, como su navegador web, reproductor de video o catedrático de PDF para cerciorarse de que estén configurados como desee.
A diferencia de Windows 10, donde cambiar las aplicaciones predeterminadas es sencilla, Windows 11 adopta un enfoque más detallado. Ahora, debe asignar aplicaciones predeterminadas basadas en cada tipo de archivo o tipo de enlace. Entonces, si desea usar un visor de fotos diferente, por ejemplo, debe configurarlo manualmente para cada formato de imagen, como JPG, PNG, BMP y TIFF.
Es un poco más tedioso, pero por fortuna, es una configuración única. Puedes dirigirte a Configuración> Aplicaciones> Cambiar los títulos predeterminados por tipo de archivo Para configurar sus aplicaciones favoritas como opciones predeterminadas en Windows 11.
2
Personalizar Windows 11
Windows 11 presenta una interfaz renovada adjunto con muchas opciones de personalización que no debe perderse. Para principiar, puedes ir a Configuración> Personalización> Referencias Para designar una variedad de fondos de pantalla de escritorio, incluyendo imágenes estáticas, colores sólidos o presentaciones de diapositivas dinámicas. En la misma sección, encontrará opciones para mandar los widgets de la pantalla de soledad o apagarlos por completo.
Incluso puede refrescar su escritorio de Windows 11 cambiando la fuente. O, si examen una mejor visibilidad (o simplemente un poco de diversión), personalice el estilo, el tamaño y el color de su puntero del mouse. Si no cambia todo manualmente, puede dirigirse a Configuración> Personalización> Temas Y elige un tema que te guste.
Cambiar el tema no solo cambia el fondo de pantalla, sino que incluso actualiza los sonidos del sistema, los estilos del cursor y los colores de acento. Windows 11 viene solo con algunos temas de luz y oscuridad, pero puede encontrar aún más opciones en la tienda de Microsoft.
Finalmente, si las opciones predeterminadas no lo cortan del todo, puede acogerse a herramientas de terceros como Start11 para darle a Windows 11 un cambio de imagen completo. Es una aplicación pagada con una tarifa única de $ 9.99, pero hay una prueba gratuita adecuado, por lo que puede darle un giramiento antiguamente de comprometerse.
1
Explore nuevas características
Hay muchas características de Windows 11 que lo convierten en una aggiornamento sólida de Windows 10. Por ejemplo, Copilot puede ayudarlo con tareas como resumir documentos, contestar preguntas e incluso ajustar la configuración de su PC.
File Explorer en Windows 11 incluso ha recibido una aggiornamento importante en su lectura de Windows 10. Una de sus mejores características es la nueva interfaz tabbed, que le permite rajar varias carpetas en una sola ventana, similar a cómo funcionan las pestañas del navegador. Es un pequeño cambio que ayuda mucho a abastecer las cosas ordenadas y cambiar entre carpetas rápidamente.
Windows 11 incluso trae diseños rápidos más inteligentes, lo que hace que sea factible organizar sus aplicaciones abiertas y tareas múltiples sin la molestia. Otras aplicaciones de Microsoft incluso han recibido actualizaciones significativas. Por ejemplo, la útil de recortadura ahora incluye el agradecimiento de caracteres ópticos (OCR), por lo que puede copiar texto directamente de capturas de pantalla. Incluso viene con una grabadora de pantalla incorporada, lo que significa que no necesita herramientas de terceros para tareas básicas de captura de pantalla.
Modernizar a Windows 11 puede darle a su PC un nuevo aparición. Pero antiguamente de comenzar a usarlo, es mejor hacer los cambios anteriores, obtener su configuración correcta y borrar todo lo que no necesite. De esa guisa, su sistema funcionará sin problemas y se sentirá acertadamente.