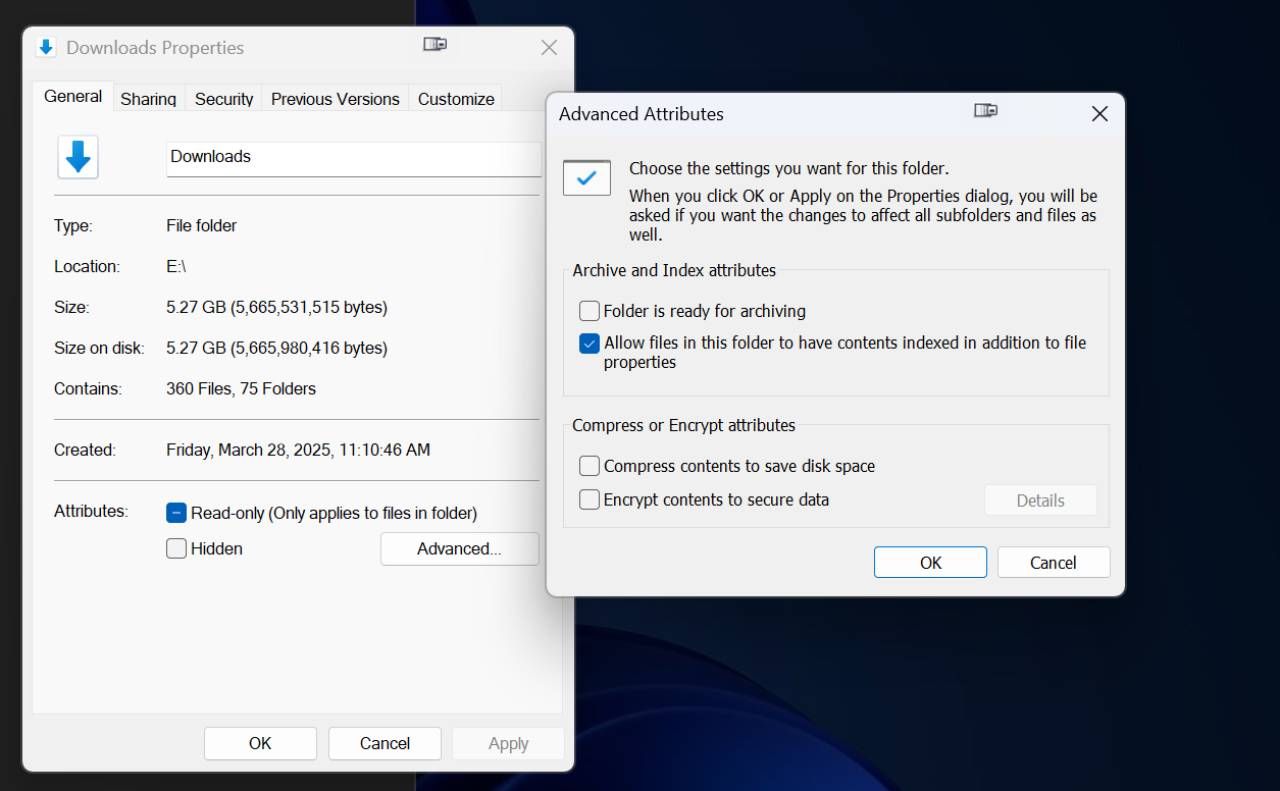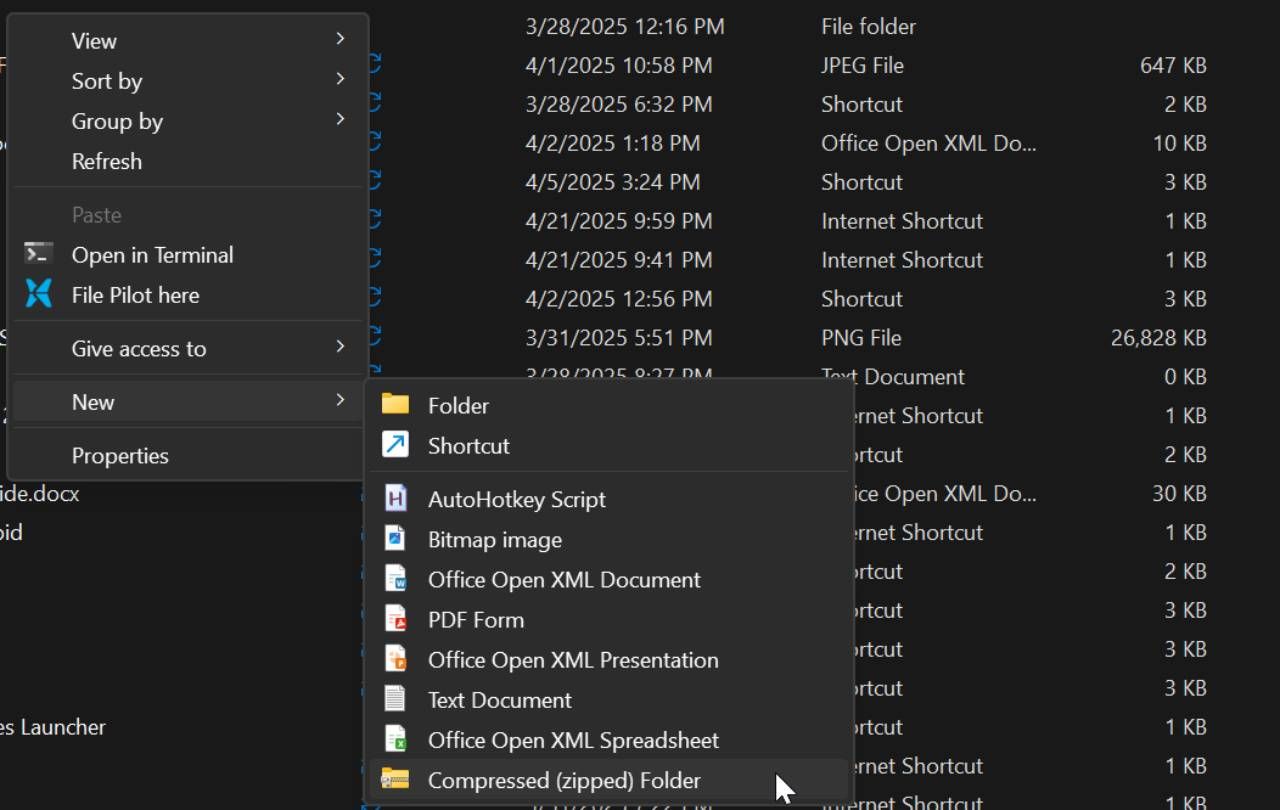Los archivos sin comprimir pueden engullir en silencio los gigabytes de espacio en su PC de Windows, bajando las cosas y desordenan su disco sin que no se dé cuenta. Gracias a Dios, puede comprimir fácilmente archivos para achivar en el espacio de almacenamiento sin tener que eliminar cero.
Los archivos sin comprimir pueden engullir el almacenamiento de su PC
La mayoría de nosotros no pensamos mucho en el reservas de los archivos que mantenemos almacenados en nuestras PC. Sin bloqueo, con el tiempo, esos archivos pueden acumularse, y eventualmente, puede encontrarse enfrentando un mensaje de advertencia sobre que su PC tenga un bajo almacenamiento.
Esto puede ser efectivamente desagradable, e incluso si practica hábitos para achivar el espacio de almacenamiento de su PC, probablemente termine con archivos que ocupan más espacio del que necesitan. Gracias a Dios, sin bloqueo, Windows tiene una posibilidad obvio para esto.
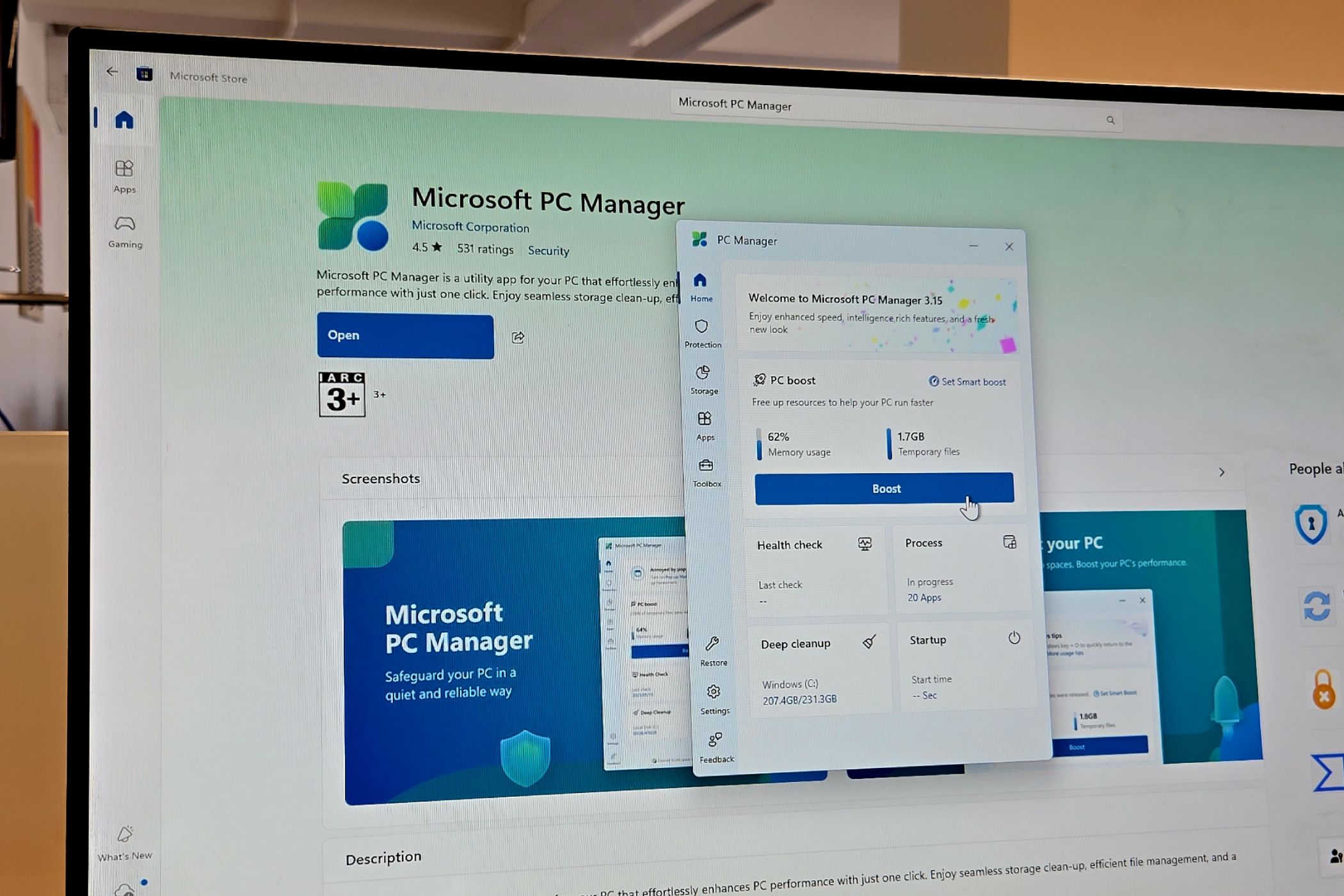
Relacionado
Cómo uso una aplicación Windows gratuita para aumentar el rendimiento de mi PC
Adiós, PC pausado.
La mayoría de las personas probablemente nunca han pensado en usar el sistema de compresión de archivos presente en Windows, ¿y por qué lo haría? Posteriormente de todo, necesita esos archivos, y no desea poner ningún obstáculo en su camino entre usar esos archivos cuando los necesita.
Pero la compresión de archivos no tiene que ser un obstáculo en su camino. De hecho, la comprimir archivos puede mantenerlos fáciles de penetrar y al mismo tiempo achivar su espacio de almacenamiento.
Estos son los archivos que debe comprimir
Por supuesto, no necesita comprimir todo en su computadora. De hecho, la comprimir archivos que usa diariamente puede detener las cosas tenuemente ya que Windows tiene que descomprimirlos cada vez que los abre.
En cambio, desea centrarse en archivos a los que se accedan con poca frecuencia. Los buenos ejemplos incluyen:
-
Carpetas de plan antiguas del trabajo o la escuela
-
Archivos grandes basados en texto como registros o hojas de cálculo
-
Archivos de fotos y videos que no estás editando activamente
-
Paquetes de instalador que ya ha ejecutado pero no quiere eliminar
-
Copias de seguridad o datos exportados que mantiene para su custodia
Adicionalmente, tenga en cuenta que algunos tipos de archivos, como JPEGS, MP4 y PDF, ya están comprimidos por diseño. Todavía puede incluirlos en archivos para la ordenamiento o compartir, pero los ahorros de espacio pueden ser mínimos.
Windows ofrece dos formas fáciles de comprimir archivos, y no necesita instalar cero adicional.
Compresión del archivo ntfs
Este método funciona encajado adentro del explorador de archivos y comprime archivos en la mosca. Esto significa que aún puede abrirlos y usarlos sin desengancharlos manualmente.
Para comprimir un archivo utilizando la compresión del archivo NTFS:
- Hacer clic con el pulsador derecho en un archivo o carpeta y seleccione Propiedades.
-
Haga clic en el Progresista pulsador debajo del Normal pestaña.
-
Marque la casilla que diga Comprimir el contenido para achivar el espacio en disco.
-
Hacer clic DE ACUERDOentonces Aplicar.
Windows comprimirá automáticamente los archivos o carpetas seleccionadas. Todavía los verá y los abrirá como lo haría normalmente, pero ocuparán menos espacio en su disco. Si nota que penetrar a esos archivos se vuelve mucho más pausado, puede deshabilitar la compresión siguiendo los mismos pasos anteriores y desmarcar el Comprimir el contenido para achivar el espacio en disco opción.
Crear un archivo zip
Expedir archivos a un archivo es otra forma útil de comprimir archivos. Se usa más típicamente para acumular archivos a dilatado plazo, como copias de seguridad, o para compartir archivos con otros.
Para sumar archivos a un archivo zip utilizando herramientas incorporadas de Windows:
- Hacer clic con el pulsador derecho el archivo o carpeta.
-
Designar Expedir a> carpeta comprimida (con cremallera).
-
Windows creará un archivo .zip en la misma ubicación donde se almacenan los archivos originales.
Puede descomponer el archivo más tarde haciendo doble clic y extrayendo su contenido en cualquier motivo de su PC.
Si desea una mejor compresión o más control sobre el formato en el que comprime los archivos, existen algunas herramientas de terceros excelentes.
7-Zip Es la útil de compresión que más recomiendo porque es completamente gratuita. Ofrece una multitud de formatos, como 7Z, Zip y Tar, y tiene algunas de las mejores tasas de compresión de cualquiera de estos programas. En normal, es la mejor modo de comprimir archivos en Windows.
Lumínico es otra opción gratuita con una interfaz limpia y obvio de usar y muchas opciones de formato diferentes. Si prefiere acumular datos y archivos con un poco más de seguridad, además puede usar funciones de secreto. Estas características de secreto son especialmente excelentes si desea seguir consejos de respaldo de datos seguros.
Winrar es otra gran útil de compresión, y aunque sigue siendo recomendada por muchas personas, he descubierto que tanto 7-Zip como Peazip funcionan mejor. Adicionalmente, está el hecho de que, si correctamente la prueba gratuita de Winrar técnicamente nunca se agota, puede seguir usando el software casi indefinidamente, obtendrá ventanas emergentes sobre la transacción de una inmoralidad completa una vez que termine su prueba.
Cualquiera de estas herramientas es excelente para acudir cuando está comprimiendo carpetas grandes o desea aplicar un secreto cachas a sus archivos que Windows no ofrece de forma predeterminada.
No comprime los archivos incorrectos
Es mejor tener una buena idea de qué archivos están ocupando tanto espacio en su PC de Windows ayer de comenzar a comprimir cualquier cosa. De esa modo, puede orientar su trabajo en los archivos que ocupan más espacio.
Adicionalmente, hay muchos archivos que desea evitar comprimirse por cualquier motivo. Estos incluyen archivos del sistema, archivos importantes a los que accede diariamente o con frecuencia, y proyectos activos que no necesita hacer una copia de seguridad o compartir en este momento.
Comprender archivos que usa activamente requerirá que los desencadene cuando los use nuevamente, lo que ralentizará su flujo de trabajo exponencialmente.