
No puedo rememorar un solo mes desde que comencé a usar Windows cuando no he antagónico un problema. Cada vez que poco sale mal, letra a la aparejo Windows incorporada: símbolo del sistema. Al principio puede parecer desalentador, pero una vez que te acostumbras, se convierte en un poderoso amigo para resolver problemas.
5
Reparar archivos del sistema corruptos
Cuando mi computadora comienza a bloquearse, mostrando la pantalla garzo de la homicidio (BSOD), disminuyendo la velocidad o actuando en genérico, lo primero que hago es revisar si los archivos del sistema corruptos son la causa. Gracias a Dios, el símbolo del sistema simplifica este proceso. Abro la utilidad y el tipo sfc /escannoque escanea para archivos corruptos o faltantes e intenta arreglarlos automáticamente.
Una vez que termina el escaneo, genera un mensaje que detalla cualquier problema que encontró con los archivos del sistema y si los reparó con éxito. Si el problema persiste, recurro a la aparejo Dism para reparar la imagen de Windows. Entro Dism /online /limpiando-imagen /restauracióndeje que se complete y luego ejecute sfc /escanno Una vez más, lo que resuelve el problema.
Los comandos anteriores generalmente me ayudan a resolver la mayoría de los problemas del sistema y son los que uso con más frecuencia en la aplicación del símbolo del sistema.
4
Resolver problemas de conectividad de red
Todos lo hemos experimentado, adecuadamente cuando intentas terminar una tarea urgente o alcanzar una plazo orilla, Internet comienza a representar. Tal vez el Wi-Fi sigue desconectando, la conexión es dolorosamente lenta o cae por completo. Me lucha con este problema de vez en cuando, y antiguamente de señalar con los dedos a mi ISP, me gusta ejecutar algunas verificaciones de símbos del sistema para asegurarme de que el problema no esté en mi parte.
Aquí están los comandos que normalmente uso y lo que hacen:
- ipconfig /lectura y ipconfig /renovar: Estos lanzan la dirección IP coetáneo y solicitan una nueva del enrutador.
- iPconfig /FLUSHDNS: Esto poso las entradas DNS antiguas o corruptas, lo que permite que mi sistema busque nuevos registros DNS.
- Restablecimiento de Netsh Int IP: Esto restablece la pila TCP/IP a su estado predeterminado. Solo uso este comando como postrer procedimiento cuando otros pasos no funcionan.
Estos son solo los comandos básicos en los que confío, y generalmente resuelven la mayoría de los problemas de conectividad. Sin bloqueo, igualmente puede usar comandos avanzados para una resolución de problemas de red más profunda.
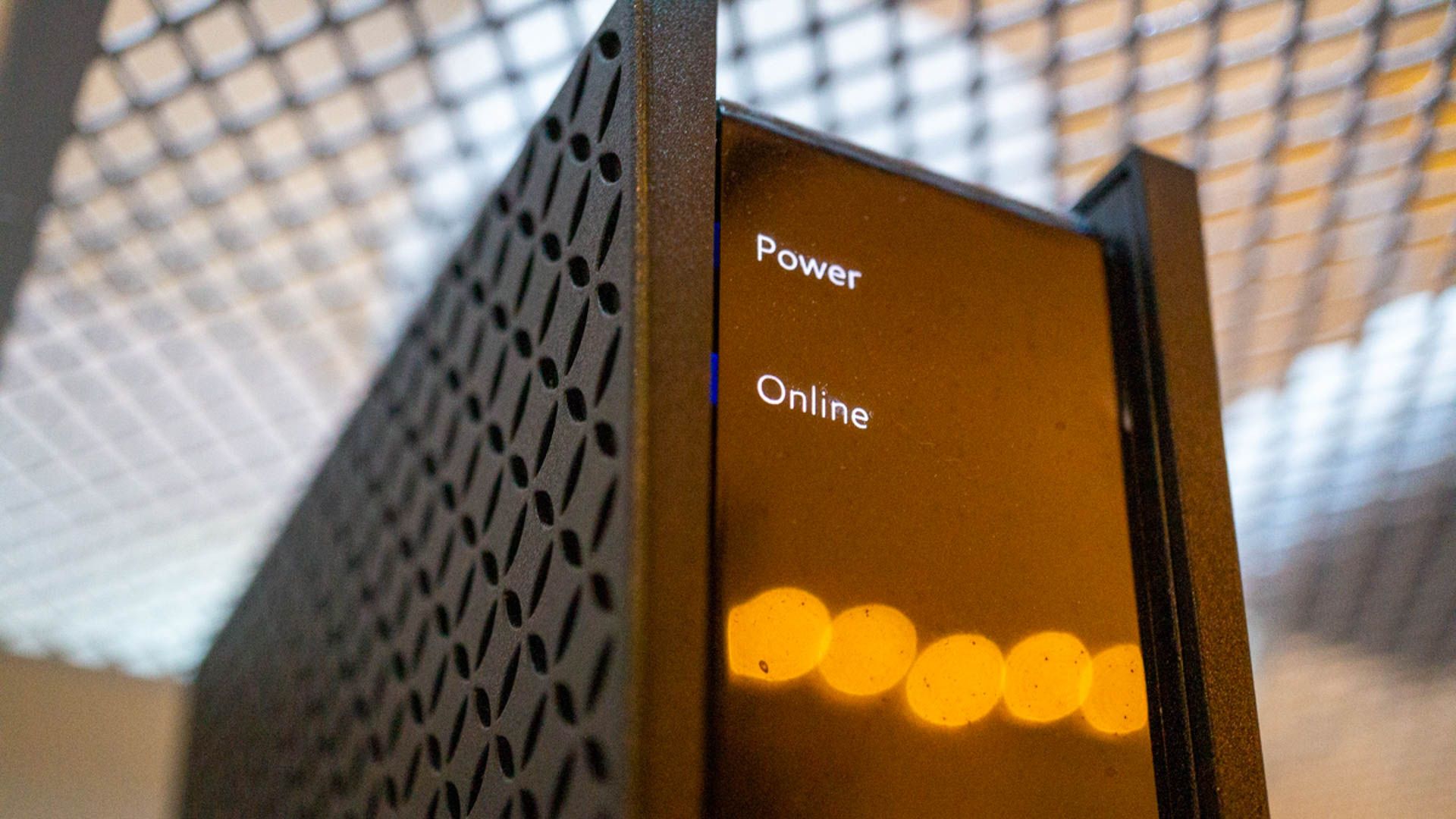
Relacionado
¿La conexión a Internet no funciona? 10 consejos de posibilidad de problemas
¿Internet de repente no funciona?
3
Escanear y diagnosticar errores de disco duro
Windows ofrece una utilidad incorporada emplazamiento Check Disk, que ha sido parte de mi mantenimiento regular del sistema durante primaveras. Esta aparejo escanea el sistema de archivos y los sectores físicos de su mecanismo para detectar y solucionar problemas como archivos corruptos, sectores malos, clústeres perdidos y errores de directorio. Si no se controla, estos problemas pueden causar corrupción de archivos, congelar el sistema y más.
Para ejecutarlo, cala el símbolo del sistema y escriba chkdsk c: /f /r. Aquí, DO: es la mecanismo que desea escanear, /F le dice a la aparejo que corregga cualquier error detectado, y /R le indica que localice sectores malos y recupere datos legibles.
Si los errores del disco duro ocurren a menudo, igualmente uso el Wmic Diskdrive obtiene el estado Comando para revisar la vigor de la mecanismo. Si la salida muestra “OK”, la mecanismo es saludable. Pero si dice “Pred Fail” o “Desconocido”, es una advertencia que la mecanismo podría estar fallando, por lo que cuando lo doy cuenta de eso, hago una copia de seguridad de mis datos importantes.
2
Force deja de aplicaciones que no respondan
Cuando una aplicación o tarea no argumenta, recurrimos al administrador de tareas para que la pestillo. Pero, ¿qué pasa si el administrador de tareas no hace el trabajo? En ese caso, uso el comando TaskKill en el símbolo del sistema, que termina con fuerza los procesos obstinados. Puede cerrar un proceso utilizando su nombre o ID de proceso (PID), pero usar el nombre es más simple ya que no requiere agenciárselas el PID.
Para finalizar una aplicación o proceso específico, cala el símbolo del sistema y el tipo TaskKill /IM ProcessName.exe /F. Reemplace “ProcessName” con el nombre vivo del proceso. Por ejemplo, para cerrar el bloc de notas, usaría: TaskKill /imtEpad.exe /F. Aquí, /SOY representa el nombre de la imagen, y /F FOrces la terminación del proceso.
Asimismo puede cerrar múltiples procesos a la vez separándolos con adicionales /SOY banderas, como esta: TaskKill /IM App1.exe /IM App2.exe /f. Simplemente agregue los nombres de proceso apropiados.
1
Solucionar problemas de Microsoft Store & App Glitches
A menudo uso aplicaciones de Microsoft Store, pero a veces actúan. Se niegan a rajar, no refrescar o hacer que la tienda misma se bloquee o disminuya. Entonces, cada vez que actúa la tienda de Microsoft, borro su gusto, que generalmente resuelve el problema.
Para hacer esto, cala el símbolo del sistema y escriba wsreset.exe. Esto abre una ventana del símbolo del sistema en blanco durante unos segundos, y luego la tienda Microsoft se inicia automáticamente.
Si eso no funciona, puede retornar a registrar las aplicaciones de Microsoft Store para que todos los usuarios ayuden a resolver problemas persistentes.
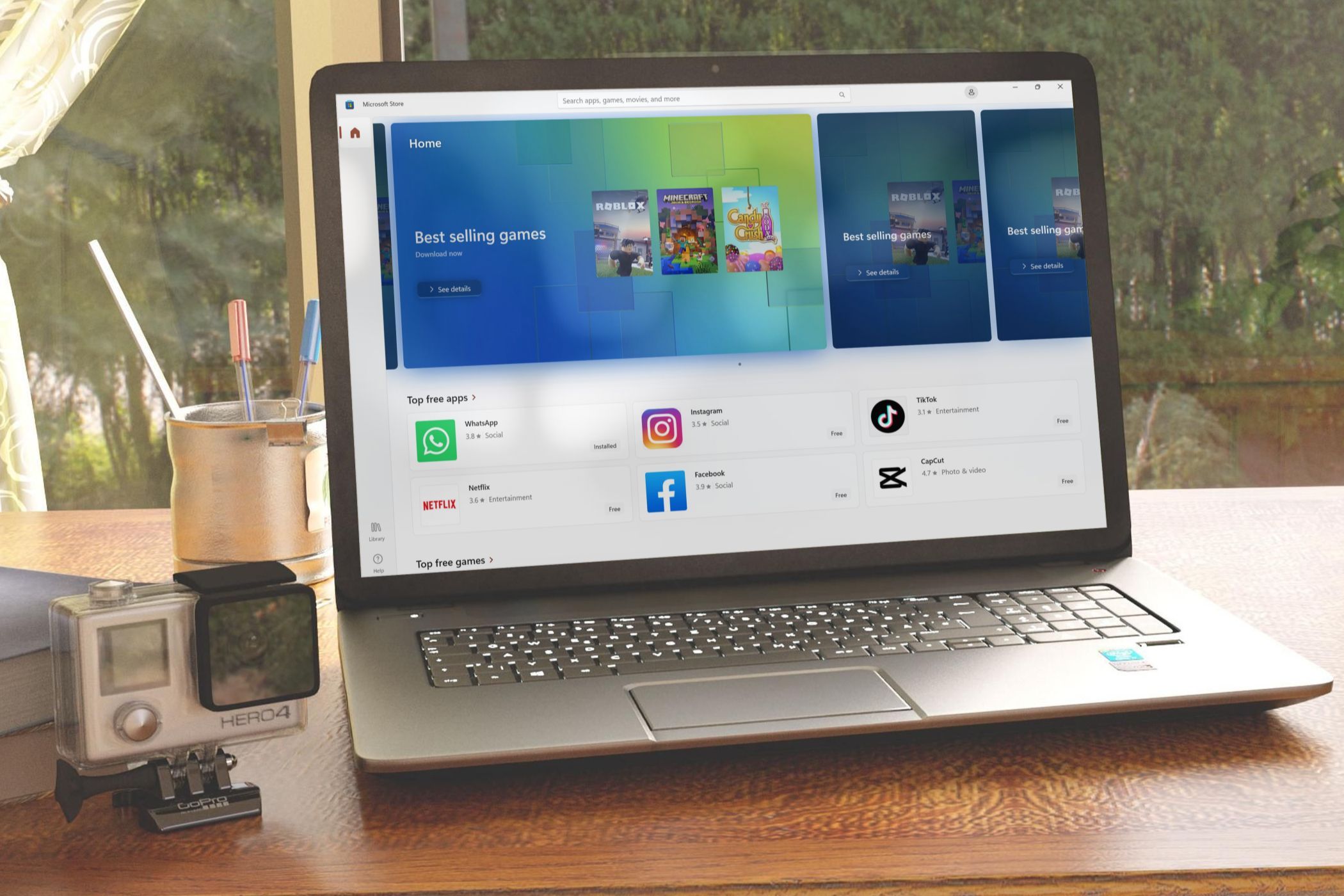
Relacionado
¿Microsoft Store no se abre en Windows 11? 8 formas de arreglarlo
¡Comience a instalar aplicaciones en la tienda de Microsoft!
El símbolo del sistema no es una reliquia anticuada; Todavía lo uso regularmente para solucionar problemas de Windows. Ahora sabe cómo puede afrontar los problemas de Windows sin encargar en ninguna interfaz llamativa. Entonces, la próxima vez que se encuentre con cualquiera de los problemas mencionados anteriormente, pruebe esta simple ventana negra, lo más probable es que haga el trabajo.











