Si Windows 11 instala controladores de errores o prefiere instalar los controladores de dispositivos manualmente, le mostraré cómo evitar que su sistema encuentre e instale automáticamente los controladores de los dispositivos conectados.
Conozca esto antaño de deshabilitar la instalación cibernética de los controladores de dispositivos
Antaño de desactivar la instalación cibernética y las actualizaciones de los controladores de su dispositivo, sepa que esto tiene un costo. Primero, sus dispositivos conectados no comenzarán a funcionar hasta que instale manualmente los controladores. Esto significa revistar el sitio del fabricante de su dispositivo, descargar los controladores y luego instalar esos controladores.
En segundo emplazamiento, cubo que el proceso desactiva las actualizaciones automáticas para los controladores de su dispositivo, tendrá que custodiar esos controladores y ver cuándo hay actualizaciones disponibles. Luego tendrá que encontrar e instalar manualmente las actualizaciones de controladores disponibles.

Relacionado
La única forma segura de modernizar sus controladores de hardware en Windows
¿Quiere modernizar los controladores de hardware de su computadora? Obtenga actualizaciones de su regulador desde Windows Update o el sitio web del fabricante de dispositivos.
Asegúrese de crear un punto de restauración del sistema antaño de realizar los siguientes cambios. Esto hace que sea más realizable deshacer los cambios si poco sale mal.
Utilice la configuración para desactivar la instalación del regulador mecánico del dispositivo
Una forma de evitar que Windows 11 instale automáticamente los controladores de dispositivos es alternando una opción en la configuración. Para hacer eso, inicie la configuración presionando Windows+i. Desde la mostrador supletorio izquierda, elija “Sistema”. En el panel derecho, en la parte inferior, seleccione “Acerca de”.
Seleccione “Especificaciones del dispositivo”. En la sección ampliada, elija “Configuración vanguardia del sistema”.
En la ventana Anconada, caleta la pestaña “Hardware” y elija “Configuración de instalación de dispositivos”.
En la ventana que se abre, seleccione “No (su dispositivo podría no funcionar como se esperaba)”. Luego, haga clic en “Guarecer cambios”.
En el futuro, puede retornar a habilitar la instalación cibernética de los controladores de dispositivos eligiendo “Sí (recomendado)” y haciendo clic en “Guarecer cambios”.
Use el editor de políticas de corro específico para evitar actualizaciones automáticas del regulador de dispositivos
Otra forma de decirle a Windows 11 que no entregue actualizaciones de controladores a través de Windows Update es cambiar una opción en el editor de políticas de corro específico. Tenga en cuenta que solo tiene comunicación a esta utilidad si está ejecutando la publicación Pro, Enterprise o Education de Windows 11. Si está en la publicación casera, use uno de los otros métodos.

Relacionado
Cómo entender si está ejecutando Windows 11 Home o Pro Edition
Es una pregunta simple — pero ¿cómo se entiende?
Para comenzar, exhalar su ejecución presionando Windows+R. En el cuadro destapado, escriba lo ulterior y seleccione “Aceptar” o presione Entrar:
gpedit.msc
En la ventana que se abre, utilizando las opciones en la mostrador supletorio izquierda, navegue a la ulterior ruta:
Computer Configuration > Administrative Templates > Windows Components > Windows Update > Manage Updates Offered From Windows Update
En el panel correcto, haga doble clic en el pájaro que dice “No incluya controladores con actualizaciones de Windows”. En la parte superior, elija “gestor”. En la parte inferior, haga clic en “Aplicar” seguido de “Aceptar”.
En el futuro, para deshacer su cambio, elija “no configurado” y seleccione “Aplicar” seguido de “OK”.
Use el editor de registro para evitar que Windows 11 instale automáticamente las actualizaciones del regulador del dispositivo
En la casa de Windows 11 (y otras ediciones), puede ajustar un valía de registro para evitar que los controladores de su dispositivo se actualicen a través de Windows Update. Asegúrese de hacer una copia de seguridad de su registro antaño de hacer cualquier cambio.
Para comenzar, inicie la ejecución presionando Windows+R. En el cuadro destapado, escriba lo ulterior y seleccione “Aceptar” o presione Entrar:
regedit
En la solicitud de control de la cuenta del sucesor, seleccione “Sí”.
En el editor de registro, navegue a la ulterior ruta. Si no ve el final bit que es WindowsUpdate, haga clic con el clavija derecho en el bit antaño de lo que es “Windows” y elija nueva secreto>. Tipo WindowsUpdate como el nombre y presione entrar.
HKEY_LOCAL_MACHINESOFTWAREPoliciesMicrosoftWindowsWindowsUpdate
En el panel derecho, haga clic con el clavija derecho en cualquier emplazamiento en blanco y elija nuevo valía> DWORD (32 bits). Tipo ExcludewudriversinqualityUpdate como el nombre y presione entrar. Haga doble clic en el pájaro recién creado, seleccione el campo “Valía Data”, escriba 1y elija “Aceptar”.
Candado el editor de registro y reinicie su PC Windows 11. Esto pone en vigencia su cambio.
En el futuro, para deshacer su cambio, haga clic con el clavija derecho en el pájaro “excluirewudriversinqualityUpdate” que creó y elija “Eliminar”. Alternativamente, haga doble clic en el pájaro de “excluirewudriversInQuityUpdate”, seleccione el campo “Datos de valía”, escriba 0y haga clic en “Aceptar”. Asegúrese de reiniciar su computadora para que el cambio entre en vigencia.
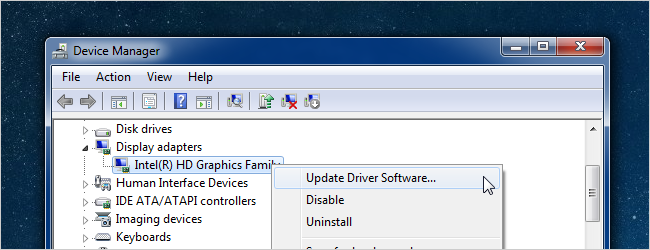
Relacionado
¿Cuándo necesitas modernizar tus controladores?
Hable con cualquier persona tecnológica, lea cualquier foro y, en algún momento, seguramente le dirán que actualice sus controladores.
Consejo: Revuelve un regulador actualizado defectuoso
Si Windows 11 ya ha instalado una puesta al día de regulador defectuosa, puede retornar a rodarla usando una función incorporada. Esto le permite retornar a la lectura preliminar del conductor para que sus dispositivos continúen funcionando como de costumbre.
Para hacer eso, acceda a la búsqueda de Windows (presione Windows+S), escriba Administrador de dispositivosy garrocha la utilidad. En la ventana Administrador de dispositivos, expanda la sección de su dispositivo específico. Luego, haga clic con el clavija derecho en su dispositivo y elija “Propiedades”.
En la ventana Propiedades, acceda a la pestaña “Regulador”. Aquí, haga clic en el clavija “Roll Back Driver”. Si este clavija está atenuado, significa que Windows no ha instalado recientemente ninguna puesta al día para este regulador.
Elija la razón por la que desinstala el regulador seleccionado y siga las indicaciones en pantalla. Cuando haya terminado de desinstalar la puesta al día del regulador, reinicie su máquina.
Y así es como impide que Windows 11 instale y actualice automáticamente los controladores para cualquiera de sus dispositivos conectados. Solo así, asimismo puede optar por instalar actualizaciones de Windows 11 manualmente.











