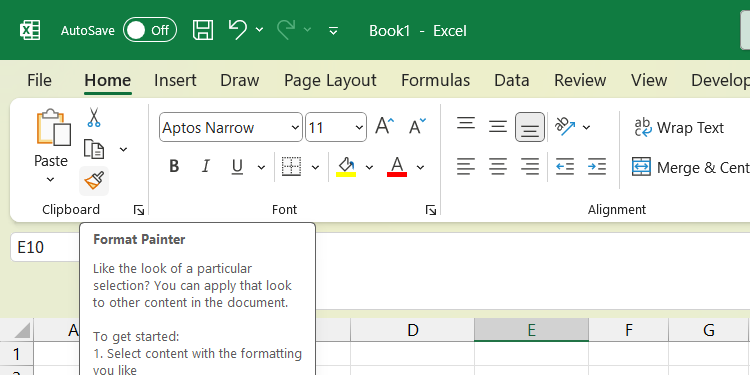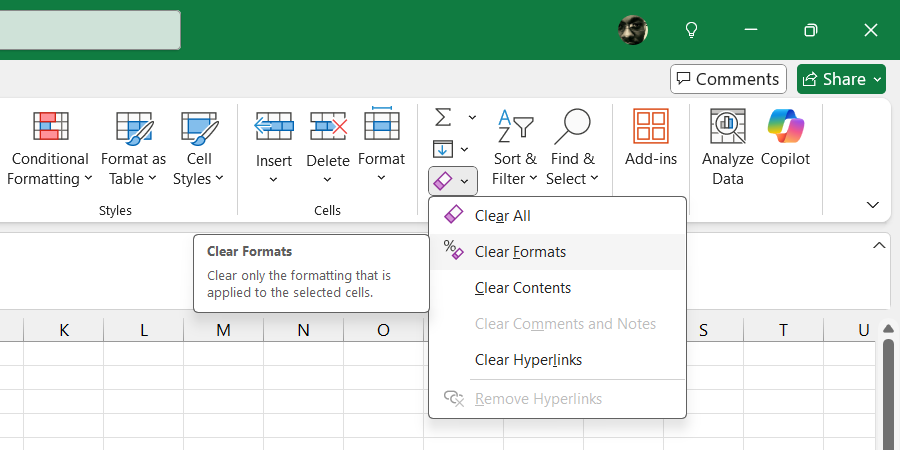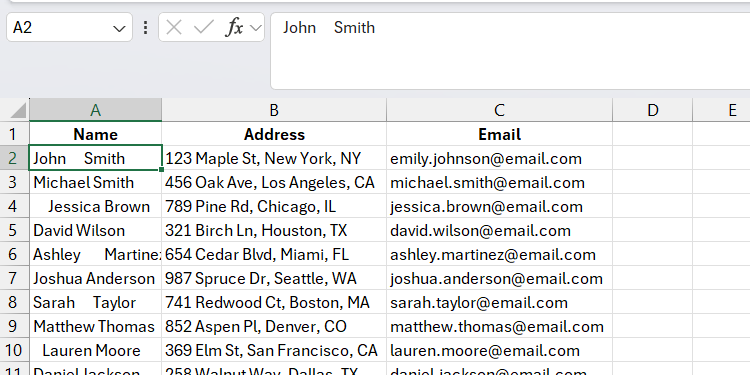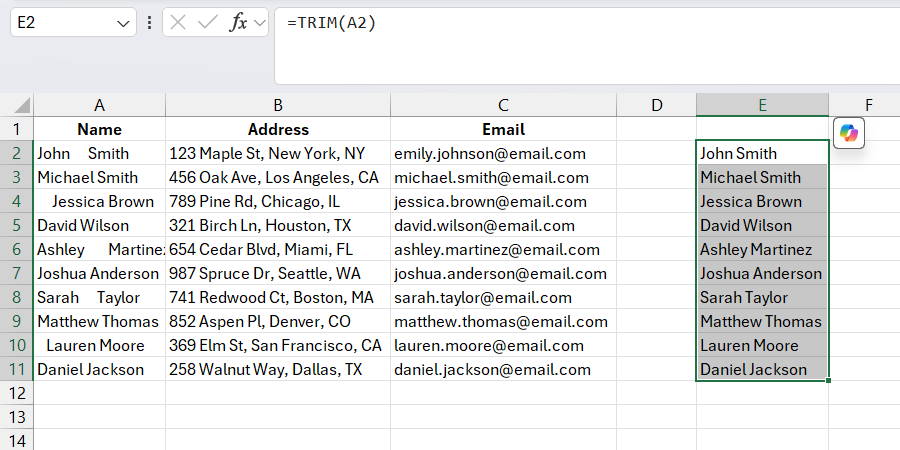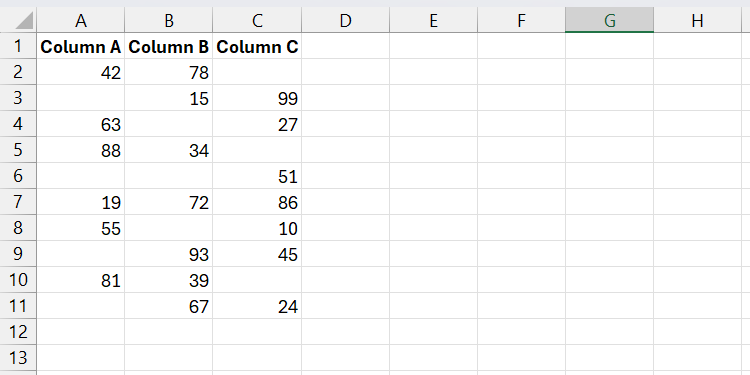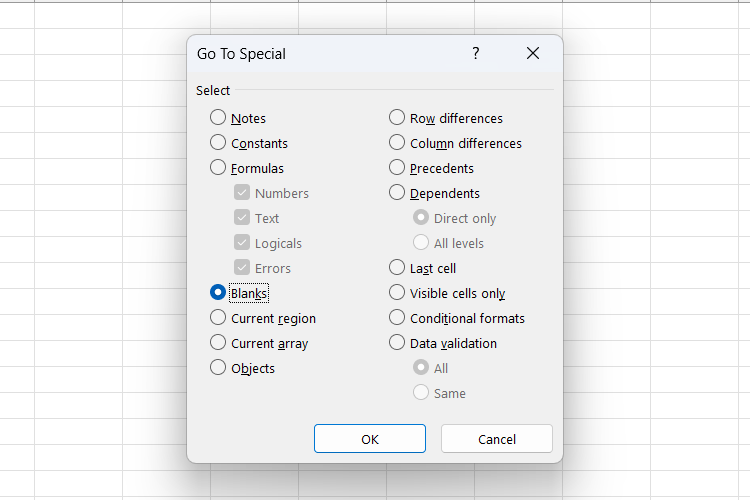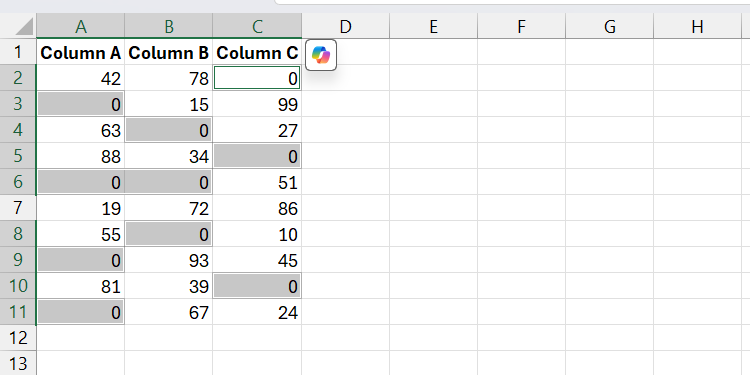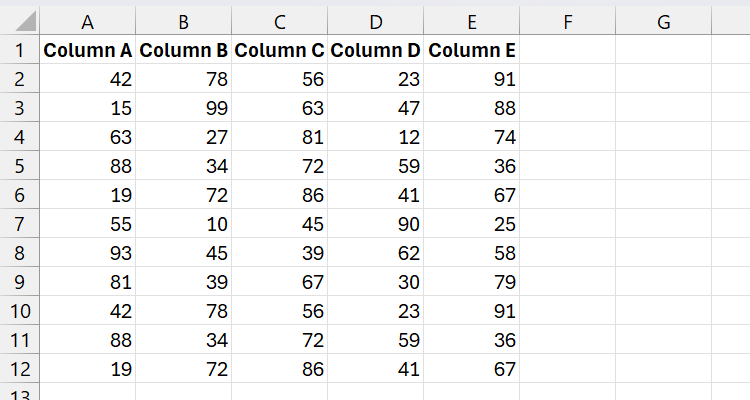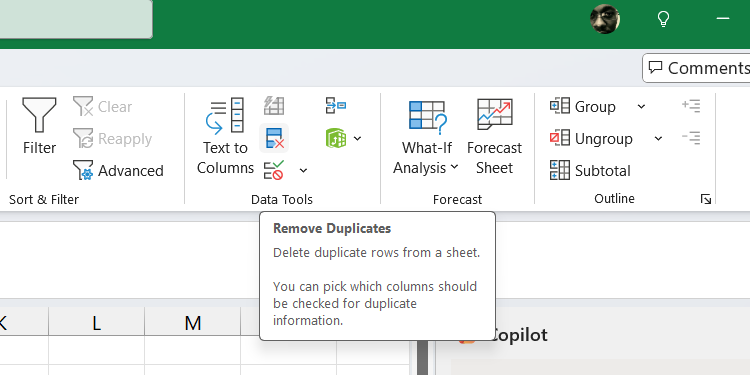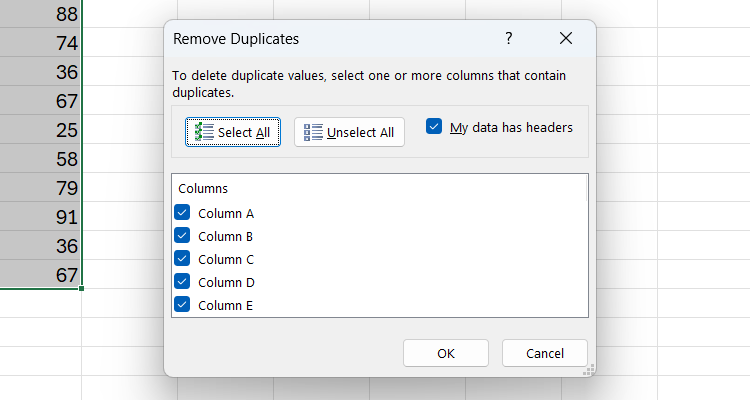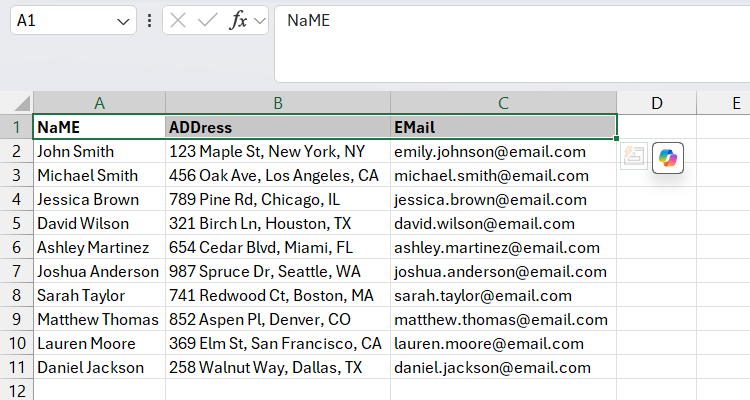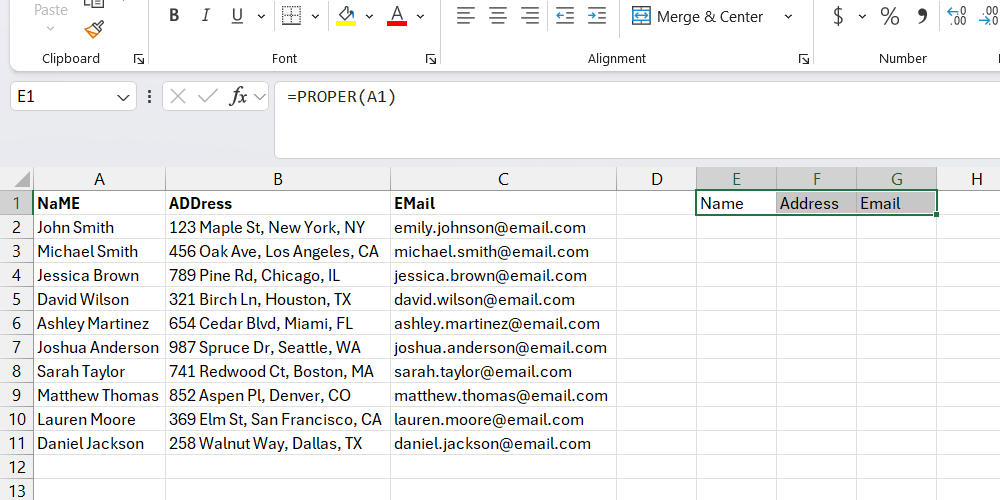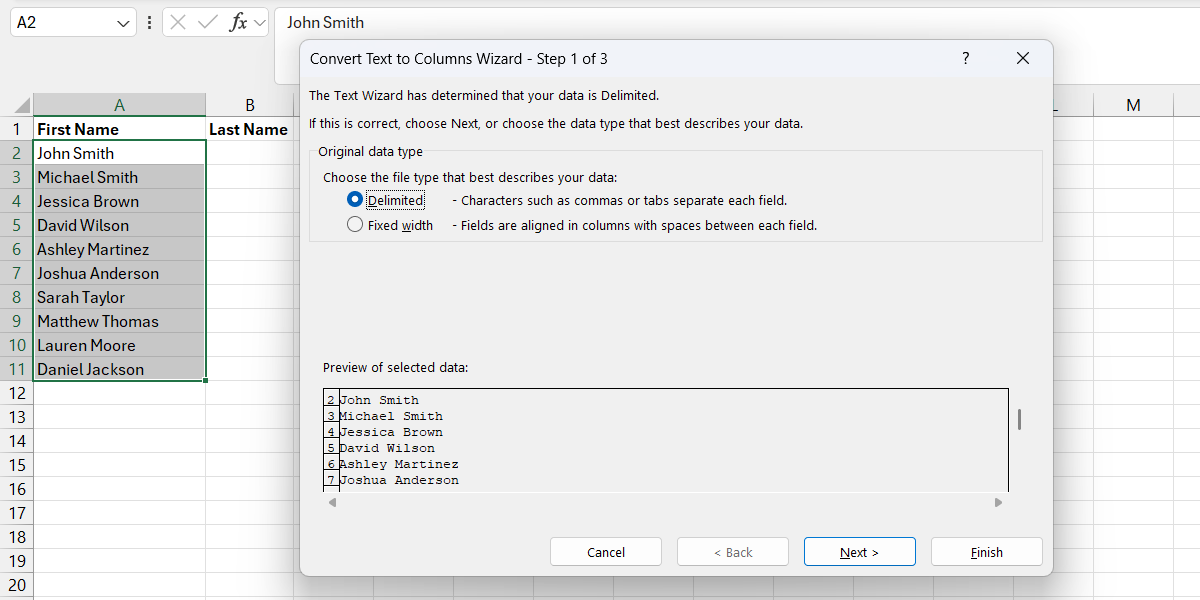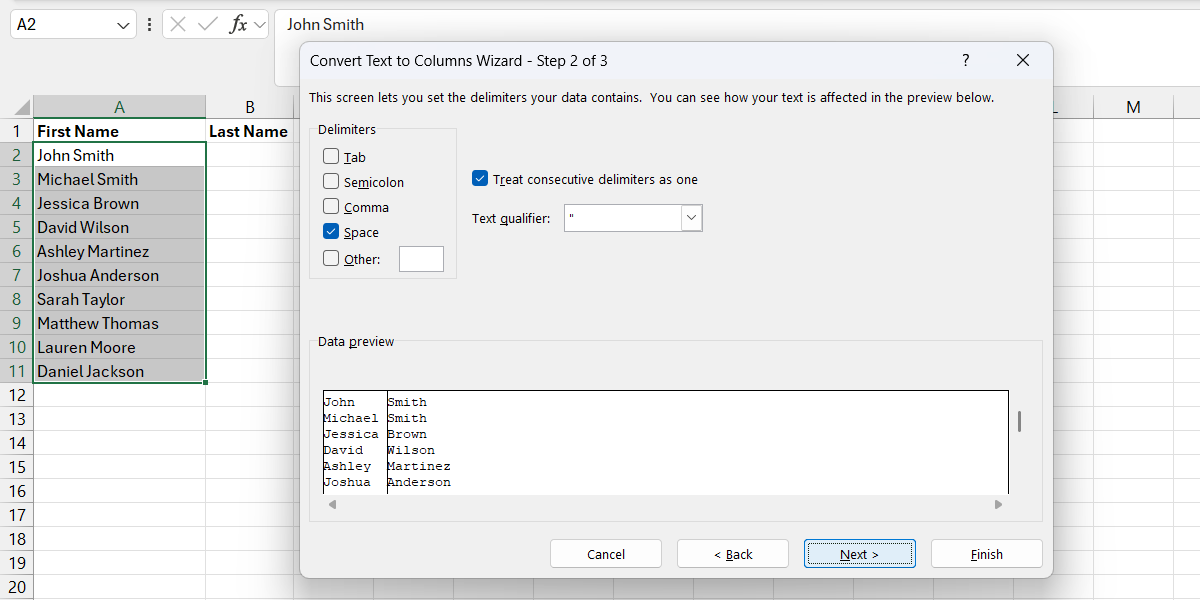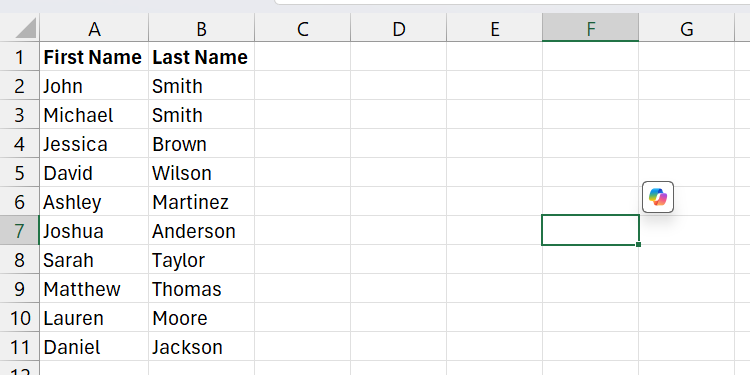Las hojas de Excel pueden ponerse desordenadas, especialmente si varias personas trabajan en ellas o si se importan datos de otras fuentes. Esto puede conducir a inconsistencias, duplicados y problemas de formato. Con el tiempo, he recogido algunos trucos que convierten incluso el peor caos en poco libre, organizado y positivamente útil.
6
Escobillar el formato
Una hoja de Excel con formato inconsistente puede encontrarse fea. Puedes usar el Pintor de formato Para copiar formateo de una parte de la hoja y péguelo en otra, haciéndolo uniforme.
Para usar el pintor de formato, seleccione una celda formateada y haga clic Pintor de formato (el icono de pincel) en el Portapapeles Sección de la Hogar pestaña para copiar su formato. El cursor se convertirá en un cepillo con un signo más cuando el pintor de formato esté encendido. Después, haga clic y deslizamiento para inclinarse el rango de celdas a las que desea aplicar el formato.
Posteriormente de aplicar el formato, el pintor de formato estará deseleccionado, lo que significa que debe repetir los pasos anteriores para formatear constantemente otras partes de la hoja. Para evitar que esto suceda, haga doble clic en Pintor de formato Por lo tanto, permanece seleccionado posteriormente de aplicar el formato. Hacer clic Pintor de formato de nuevo o presione ESC para anularlo.
Además es posible que solo desee eliminar el formato por completo si no se ve admisiblemente. Para hacer eso, seleccione las celdas con el formato y haga clic Borrar> Formatos claros En la sección de publicación de la cinta.
5
Recortar espacios innecesarios
Otra cosa que no se ve admisiblemente en una hoja de Excel es liderar, seguir y múltiples espacios. Por ejemplo, en empleo de un nombre que aparece como “John Smith”, podría ser “John Smith” o “John Smith”, que puede hacer que los informes y el investigación sean inexactos. Puede solucionar estos problemas con la función de retazo en Excel y una celda auxiliar.
Por ejemplo, si el rango comienza en la celda A1ingrese la próximo fórmula en una celda en blanco (la celda auxiliar en este caso) para deshacerse de cualquier espacio innecesario en el valencia en A1:
=TRIM(A1)
Luego, deslizamiento el mango de la celda auxiliar a las celdas adyacentes para satisfacer las otras celdas. Excel detectará de guisa inteligente que desea recortar espacios de las células al flanco de A1 y así sucesivamente, y crea más células auxiliares.
Ahora copie los títulos en el rango cortadura y péguelos en el diferente para reemplazar los espacios adicionales.
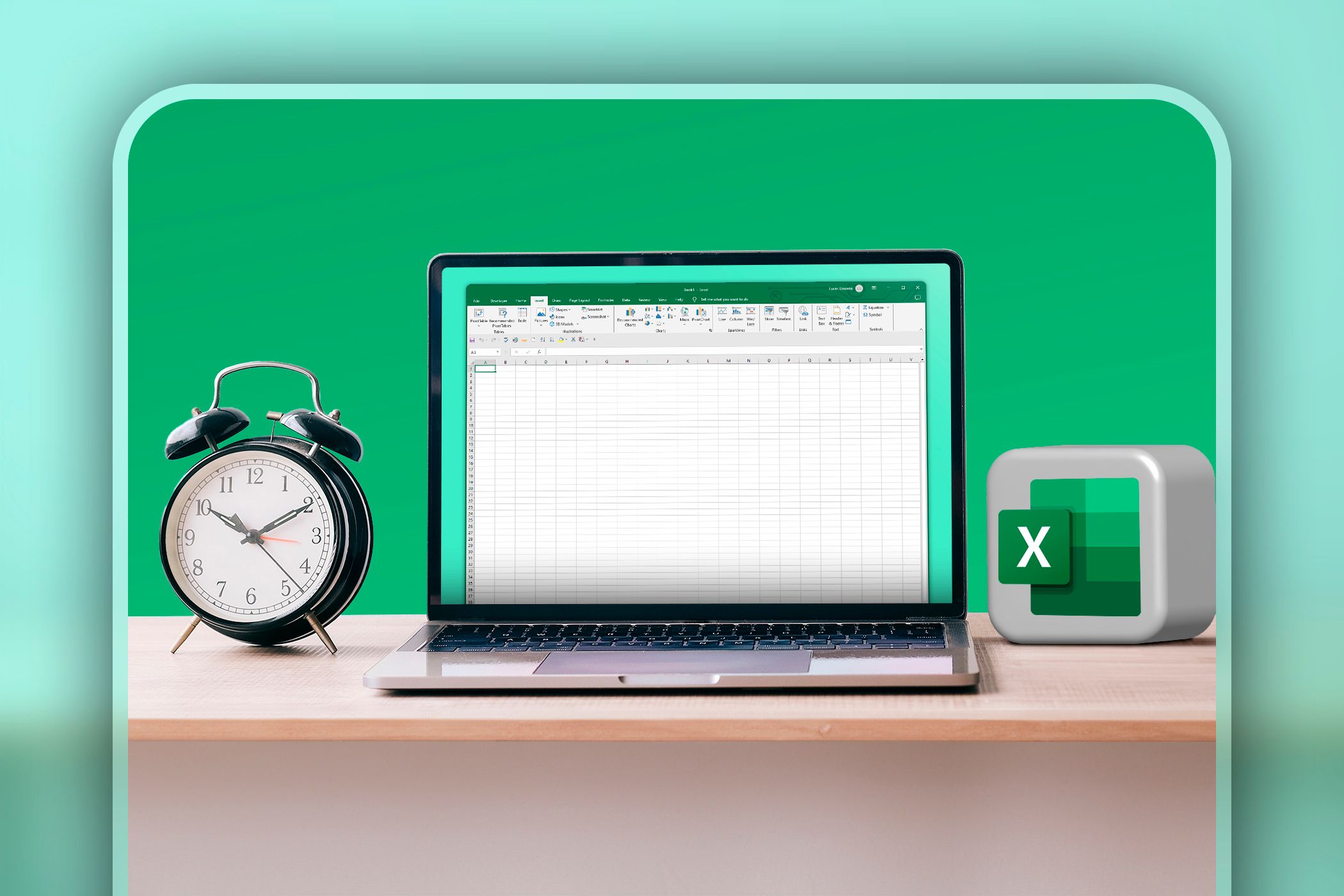
Relacionado
8 funciones de Excel poco conocidas que pueden ahorrarle toneladas de trabajo
Tu diversión de Excel está a punto de ser profesional con estos atajos astutos.
4
Guatar celdas vacías con títulos
Si la hoja de Excel tiene celdas vacías, hay varias formas en que puede encontrarlas y comprobar de que tengan un valencia. Mi forma favorita es la característica particular, que es un truco de enfoque mecánico en Excel. Le permitirá insertar un valencia en todas las celdas en blanco a la vez o llenarlas una por una para más precisión.
Para usarlo, seleccione el rango con las celdas en blanco y haga clic en Inquirir y inclinarse> ir a particular en la cinta del Hogar Pestaña para inaugurar el cuadro de diálogo Ir a particular. Alternativamente, puede presionar Ctrl + G.
Marcar el Blanco clavija de radiodifusión y luego hacer clic DE ACUERDO Para inclinarse todas las celdas en blanco en el rango.
Para satisfacer todas las celdas en blanco a la vez, ingrese un valencia en la primera celda resaltada y luego presione CTRL + Enter. Todas las celdas se llenarán con ese valencia.
Si las celdas requieren títulos diferentes, ingrese un valencia en la celda en blanco y presione Pestaña Para moverse al próximo hasta que los haya llenado todos.
3
Eliminar datos duplicados
Al examinar su hoja de Excel, puede encontrar que contiene filas duplicadas. Si hay muchos de ellos, es probable que su cerebro humano pueda perderse algunos. Esto puede darle información falsa cuando analiza los datos.
Puede evitar su cordura utilizando el formato condicional para resaltarla y mirar más de cerca. Pero la forma más factible de deshacerse de ellos es usar la utensilio de exterminio de duplicados.
Para usarlo, seleccione el rango con las filas duplicadas, seleccione la Datos pestaña, y haga clic Eliminar los duplicados en el Herramientas de datos Sección de la cinta.
En el cuadro de diálogo Eliminar duplicados, verá dónde están todos los duplicados. Hacer clic DE ACUERDO para eliminarlos.
2
Estabilizar un caso de texto consistente
El caso de texto consistente, ya sea mayúsculas, minúsculas o capitales de primera signo, es esencial para una hoja de aspecto profesional. Arreglar casos inconsistentes Uno por uno puede aceptar mucho tiempo, dependiendo de cuán sobresaliente sea la hoja. Gracias a Dios, puede solucionarlo fácilmente con funciones como la parte superior, inferior y adecuada en combinación con una celda auxiliar.
Eche un vistazo a la tabla a continuación que usaremos para nuestro ejemplo. Para solucionar esto, debe convertir el texto en A1 (el encabezado de puesta en marcha) en una celda auxiliar y luego aplicarlo al resto de las celdas en el encabezado.
Para hacer esto, seleccione una celda en blanco e ingrese la próximo fórmula:
=PROPER(A1)
Ahora, deslizamiento el mango de relleno a las celdas adyacentes en la fila; verá que Excel lo llenará de guisa inteligente con datos de A2, A3etcétera. Después, copie esos títulos y péguelos en el rango diferente.
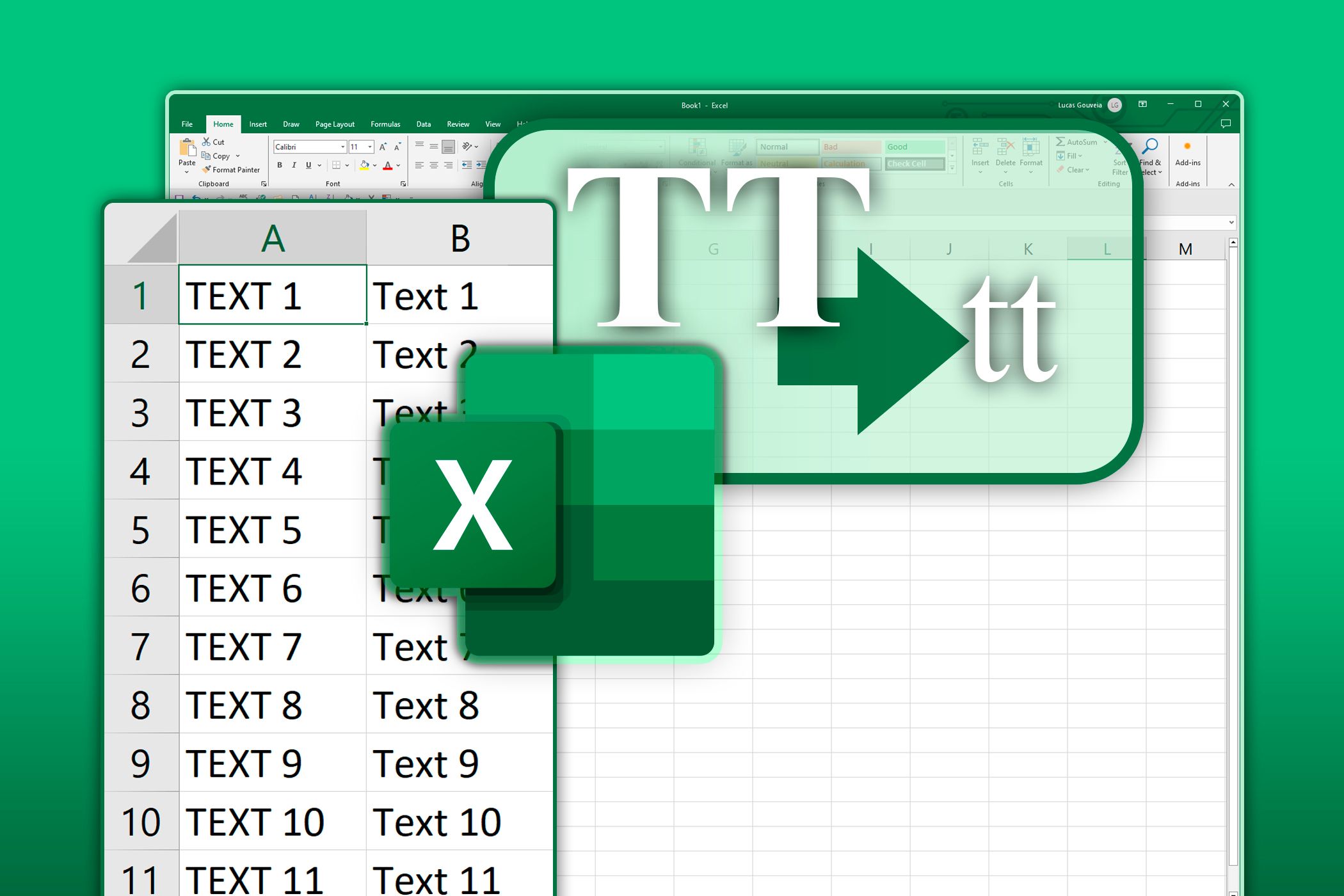
Relacionado
Cómo convertir el texto en Excel: mayúsculas, minúsculas y más
Excel no es solo para números; Además puede manejar el texto como un profesional.
1
Dividir los datos en múltiples columnas
A veces es posible que desee dividir ciertos datos, como nombres, apellidos, direcciones o correos electrónicos que son divididos por delimitadores (por ejemplo, comas, espacios y cortes), en diferentes columnas. En empleo de cortarlos y pegarlos en columnas separadas, puede usar el texto a la función de columnas.
Para hacer eso, seleccione los datos delimitados y haga clic en Texto a columnas en el Herramientas de datos Sección de la Datos pestaña. Estabilizar el Delimitado El clavija de radiodifusión se selecciona y haga clic Próximo.
En el Delimitadores Sección, marque los que desea usar para dividir el texto y haga clic en Finalizar.
Después, debería ver el texto dividido en columnas en función de cómo está delimitado.
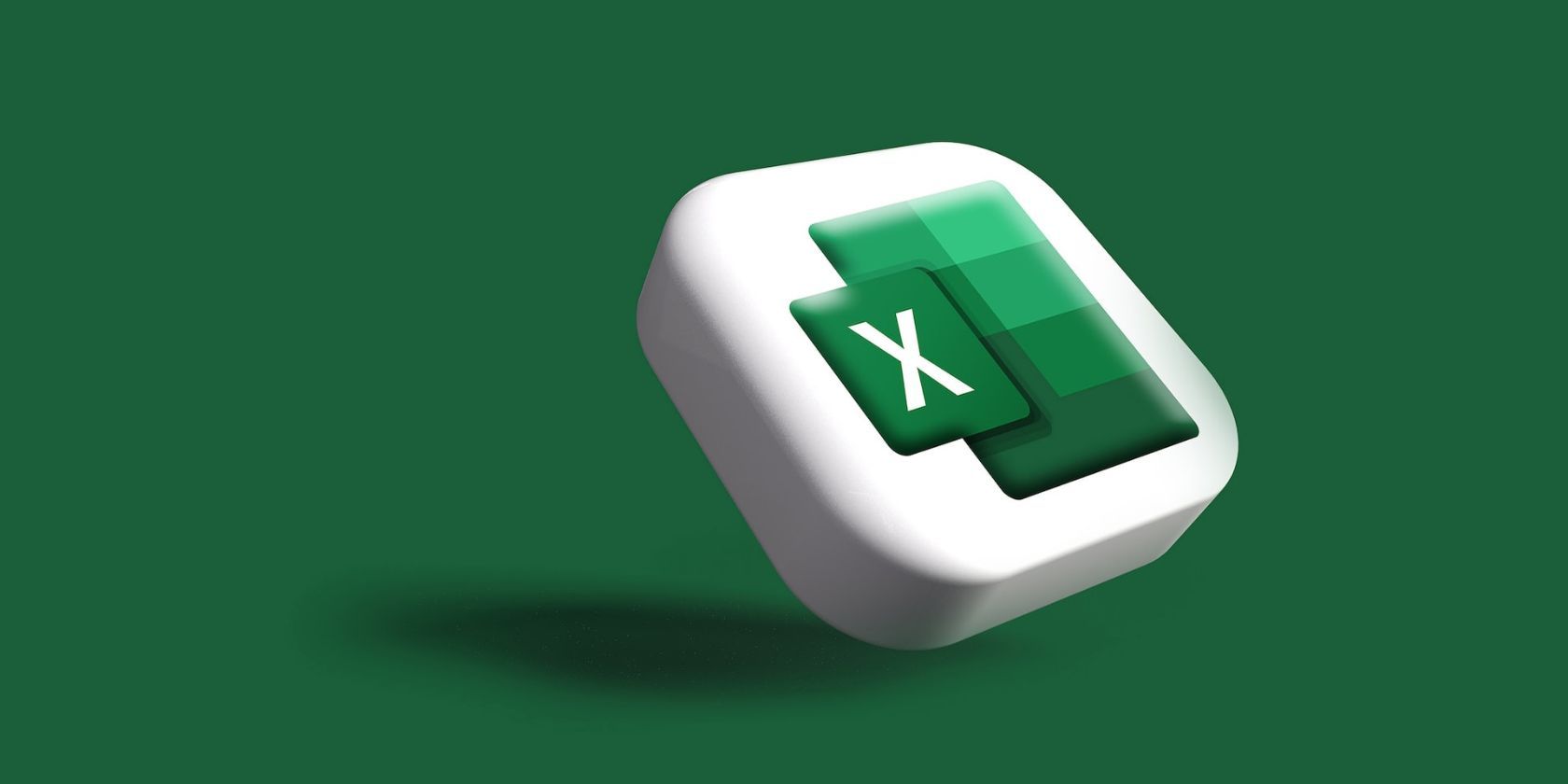
Relacionado
Cómo usar las funciones izquierda, derecha y media en Excel
Extraiga cadenas específicas de sus células Excel utilizando estas funciones.
Estos consejos de Excel pueden variar una hoja de cálculo caótica en un documento profesional admisiblemente organizado. Al implementar estas técnicas simples pero efectivas, ahorrará tiempo, reducirá los errores y hará que sus datos sean más confiables y más fáciles de analizar.