
Gboard es rápido, confiable y está repleto de muchas características. Si perfectamente es posible que ya lo esté usando en su teléfono Android, hay algunos trucos de Gboard menos conocidos que quizás no conozca, pero debe demostrar absolutamente.
1
Use el modo de publicación para navegar y editar texto más rápido
Navegar y editar texto en teléfonos Android puede ser un desafío, especialmente cuando se negociación de mensajes de varias líneas y largos documentos. Aquí es donde el modo de publicación de Gboard es útil.
Puede pensar en el modo de publicación como una ventana dedicada adentro de Gboard. Comprende múltiples claves para controlar el cursor y realizar varias operaciones de texto, lo que le brinda un control preciso sobre la navegación y la publicación más rápido.
Para usar el modo de publicación, insólito Gboard adentro de cualquier aplicación y toque el icono de cuatro cuadrados en la cumbre superior izquierda. Toque el Tiraje de texto baldosa para entrar en modo de publicación. (Puede remolcar el baldosa a la mostrador de herramientas en la parte superior del teclado para un paso más rápido).
Desde aquí, puede usar las teclas de flecha para navegar por el texto, el Separar esencia (inmediato con las teclas de flecha) para optar fragmentos de texto y el Copiar y Pasta claves para copiar y pegar texto, respectivamente.
2
Use atajos de texto para palabras o frases de uso frecuente
Si escribe ciertas palabras, frases o fragmentos de texto en su teléfono con frecuencia, Gboard le permite configurar sus atajos, lo que hace que sean más fáciles de escribir. Funciona de guisa similar a la función de reemplazo de texto en iPhones, y puede crear tantos atajos de texto personalizados como desee. Incluso puede importarlos o exportarlos entre dispositivos.
Para crear un paso directo de texto, publique Gboard, toque el icono de cuatro cuadrados y seleccione Ajustes. Ahora, ve a Diccionario> Diccionario personal y seleccione el idioma predeterminado de su teléfono. Toque el + + Icono en la cumbre superior derecha para crear un nuevo grupo de texto. Escriba la palabra o frase que está creando un grupo en el Escriba una palabra campo.
Del mismo modo, escriba el paso directo o activador del texto en el Trocha opcional campo. Presione el pulsador de marca de demostración en el teclado para cumplir el grupo de texto.
Una vez configurado, usar el grupo de texto es casquivana. Simplemente escriba el paso directo en un campo de texto y verá su traducción expandida en la tira de sugerencias en la parte superior de su teclado. Toque y Gboard reemplazará el grupo con la traducción expandida.
3
Traducir texto tal como lo escribe
La función de tipificación multilingüe de Gboard le permite escribir texto en varios idiomas. Pero, ¿qué pasa si necesita comunicarse en un idioma que no puede escribir con fluidez? Claro, puede usar el traductor de Google o una aplicación de traducción de terceros para traducir el texto, pero implicaría una gran cantidad de copias y interrupciones de aplicaciones.
La integración de Google Translate de Gboard le guardaspaldas esta molestia permitiéndole traducir el texto tal como lo escribe. Para usarlo, mencione Gboard. Luego, presione el icono de cuatro cuadrados y toque el Traducir pulsador. Asegúrese de que la primera burbuja de idioma esté establecida en Detectar jerga y el segundo a su jerga de salida preferido.
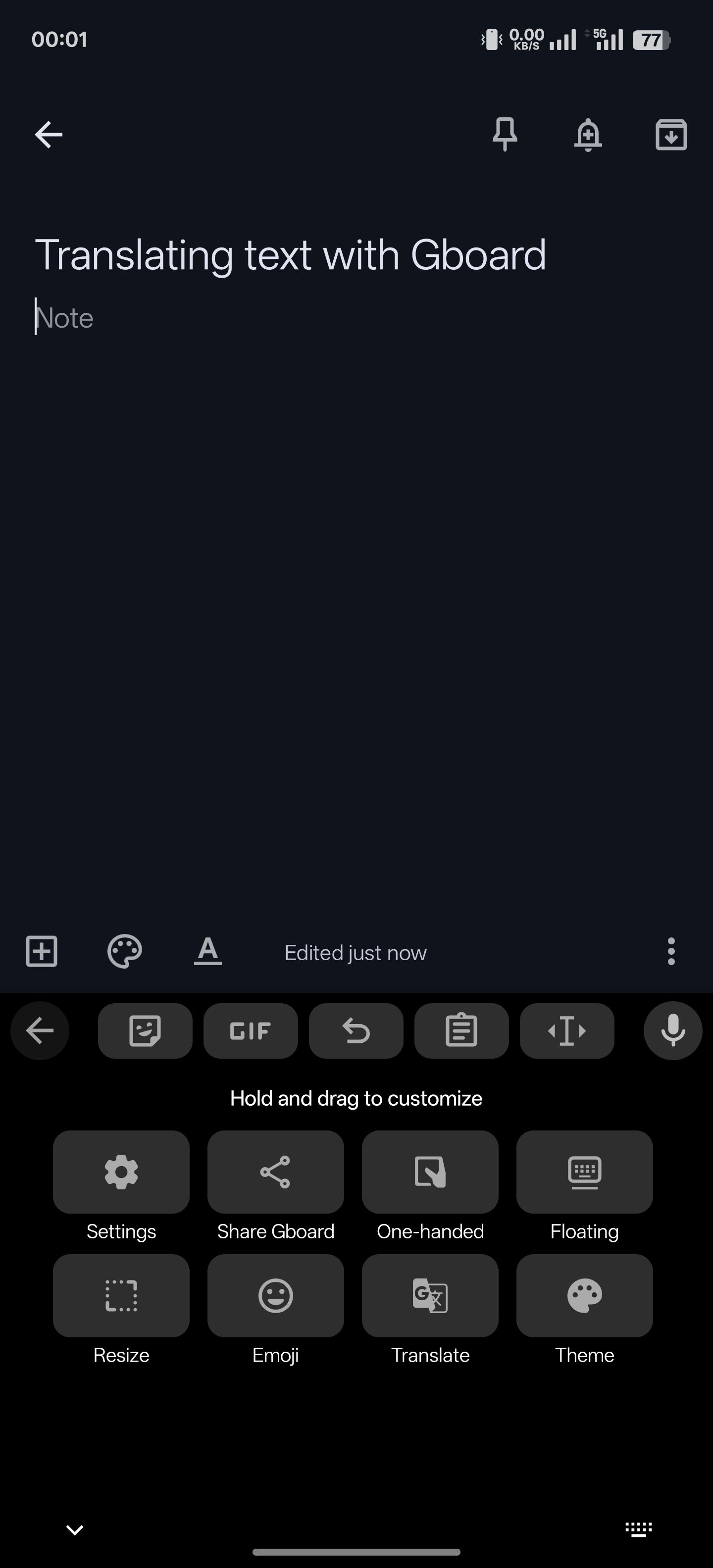
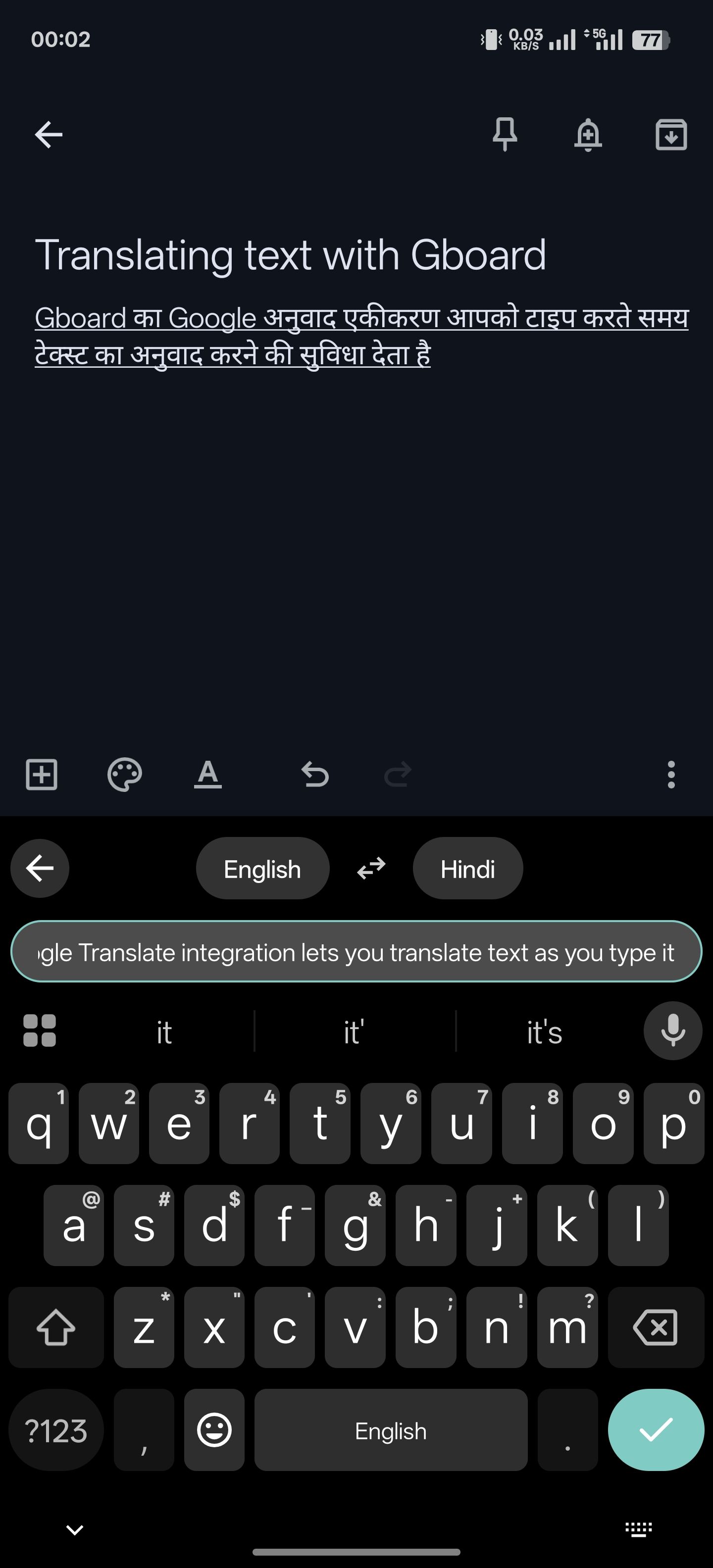
Ahora, comience a escribir el texto, y Gboard traducirá el texto e ingresará la traducción traducida en el campo de texto. Presione el pulsador de marca de demostración para iniciar una nueva camino.
4
Use la tecla Shift para cambiar rápidamente entre casos de texto
La tecla Shift (flecha de punta ascendiente) en Gboard activa o desactiva la bloquea de las tapas, por lo que puede escribir texto en su estilo de caja preferido. Sin incautación, es casquivana olvidar tratarse el corte de las tapas antaño de escribir su texto.
En tal situación, en espacio de eliminar el texto y escribirlo nuevamente en el estilo de caso correcto, simplemente puede trocar su estilo. Para hacerlo, toque y mantenga presionado el texto cuyo estilo de caja desea cambiar para seleccionarlo. Luego, toque la tecla Shift en su teclado para recorrer los estilos de mayúsculas, minúsculas y inicio (primera pago de todas las palabras en mayúscula).
5
Comparta su captura de pantalla más nuevo sobre la marcha
Cuando desee compartir una captura de pantalla que acaba de tomar, generalmente tocará el icono de archivo adjunto en una aplicación y seleccionaría la captura de pantalla de su soportal. Pero con Gboard, puede cumplir los grifos adicionales y compartir su captura de pantalla más nuevo rápidamente.
Todo lo que necesita hacer es decirle a Gboard que guarde capturas de pantalla en su portapapeles. Para hacer esto, diríjase a la configuración de Gboard y seleccione Portapapeles. Frecuentar en el Economizar capturas de pantalla recientes en el portapapeles opción.
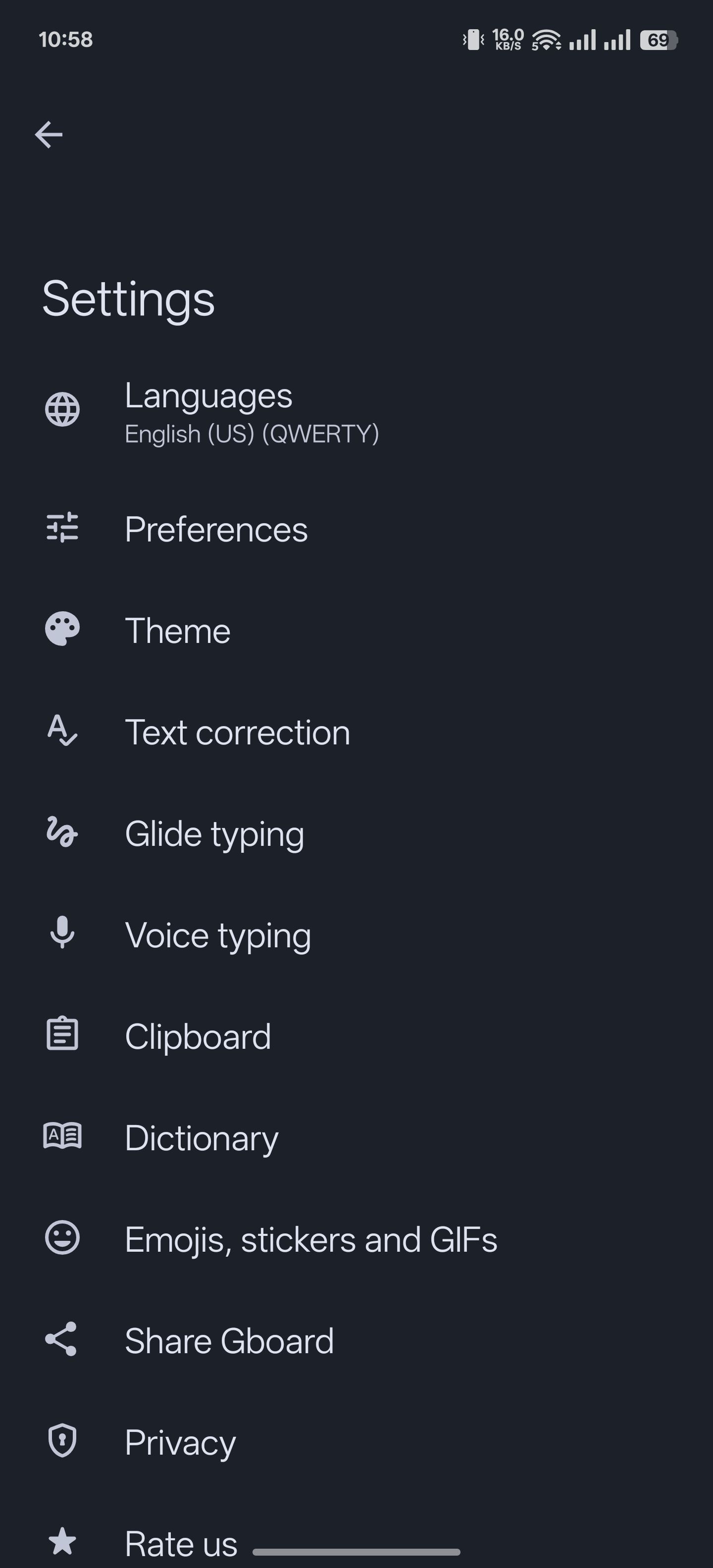
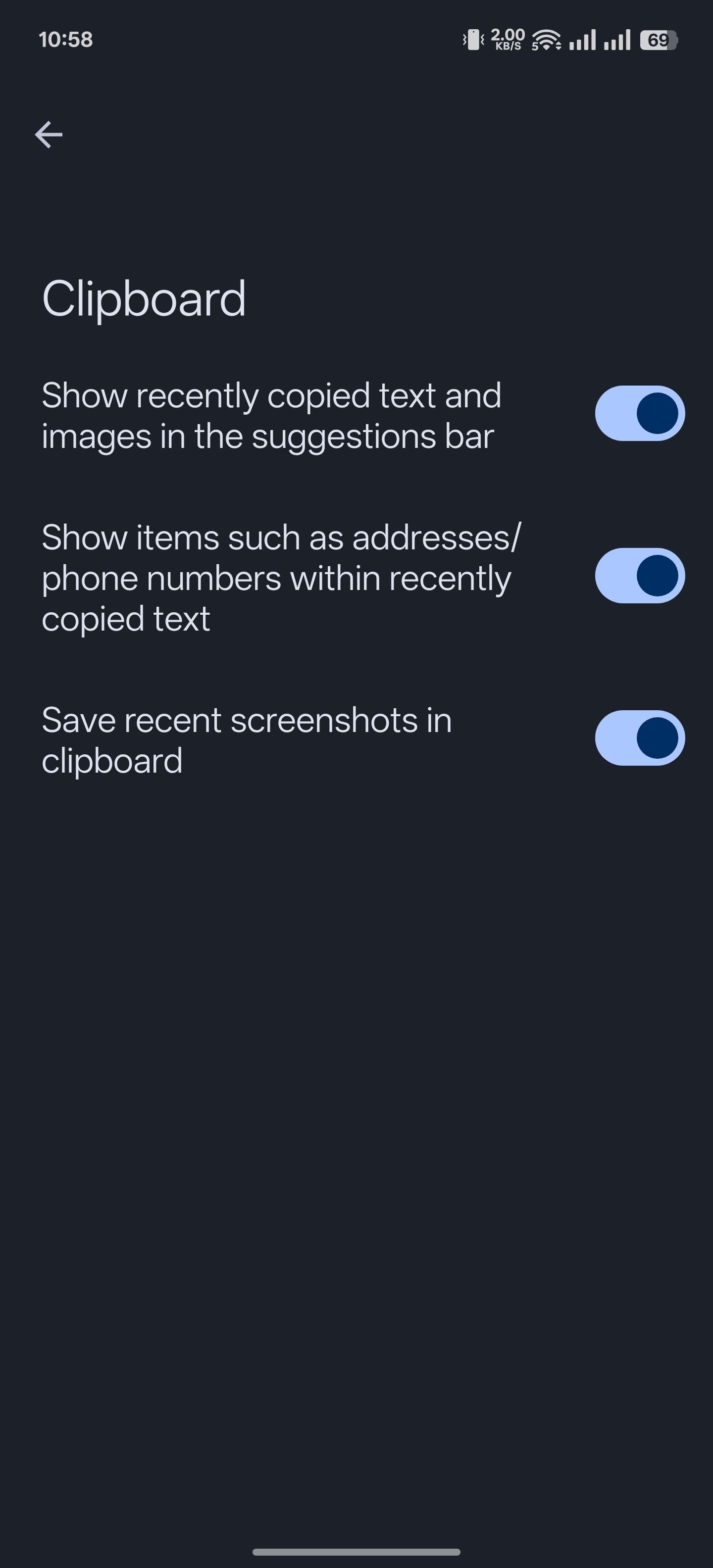
Una vez hecho, cada vez que tome una captura de pantalla, se guardará en su portapapeles. Luego puede mencionar Gboard, y le mostrará la miniatura de la captura de pantalla en la mostrador de herramientas en la parte superior. Toque la miniatura para obtener una perspectiva previa. Incluso puede editarlo si la aplicación lo admite. Presione la tecla Expedir para despachar la captura de pantalla.
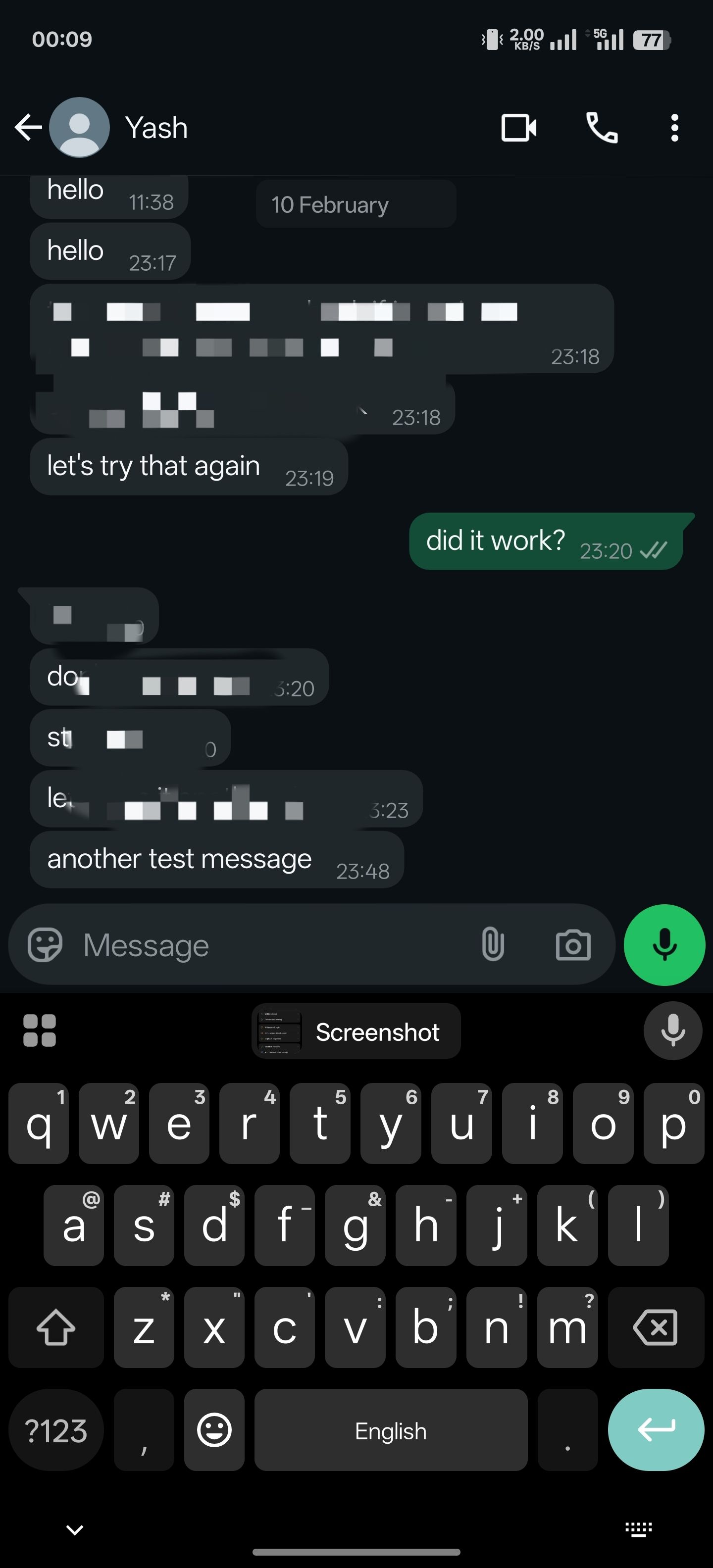
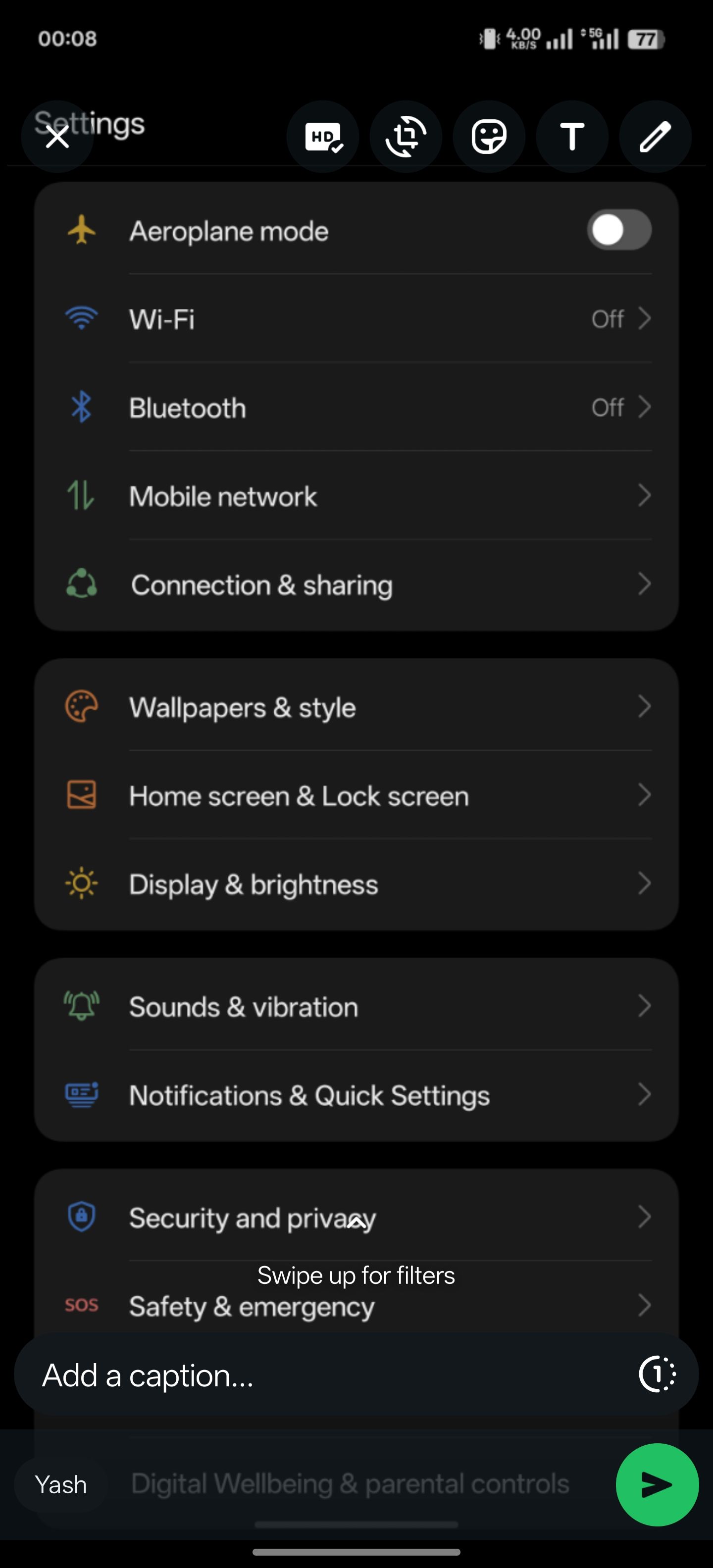
Estos consejos lo ayudarán a obtener más de Gboard en su teléfono Android. Mientras los explora, incluso debe activar algunas configuraciones de Gboard para mejorar su experiencia de escritura.
Gboard no es un gran teclado solo para teléfonos Android; Incluso funciona perfectamente en iPhones. De hecho, he reemplazado el teclado predeterminado en mi iPhone con Gboard, gracias a algunas de las características que ofrece.






